How Can We Help?
Search for answers or browse our knowledge base.
Searching for Files by Service
Purpose
From the 2.0 release it is now possible to perform a search query that can be filtered on a per-service or per-service type basis. This can be used to search for what files/data are stored on a particular service or service type, which can then be used for budgeting and cost optimization analysis, or identification of ROT data.
Searching for files by various configured services is easy using the Files Search feature. This enables the narrowing down of search results to only return the folders and files that exist on the service or service type specified in the search. Services can be searched by using the [By Service: Service Type] or the [By Service: Service Name] filters on the file search.
Searching for Files by Service
Please Note: Although all Service types will be available for selection during the search, only Services that have been configured prior to the search will yield file results.
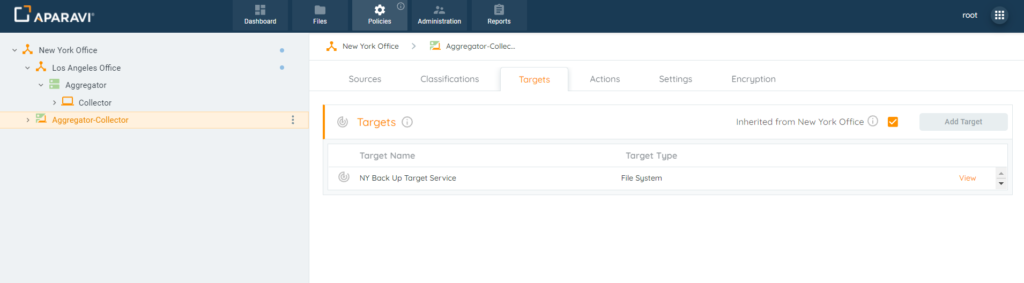
1. Choose which node/folder to perform the search on, by clicking on it in the navigation tree, located on the left-hand side. Once selected, it will appear with a yellowish background color to indicate that it is selected.
Please Note: It is important to select the correct node/folder. The system will only search for files contained within that specific node/folder selected.
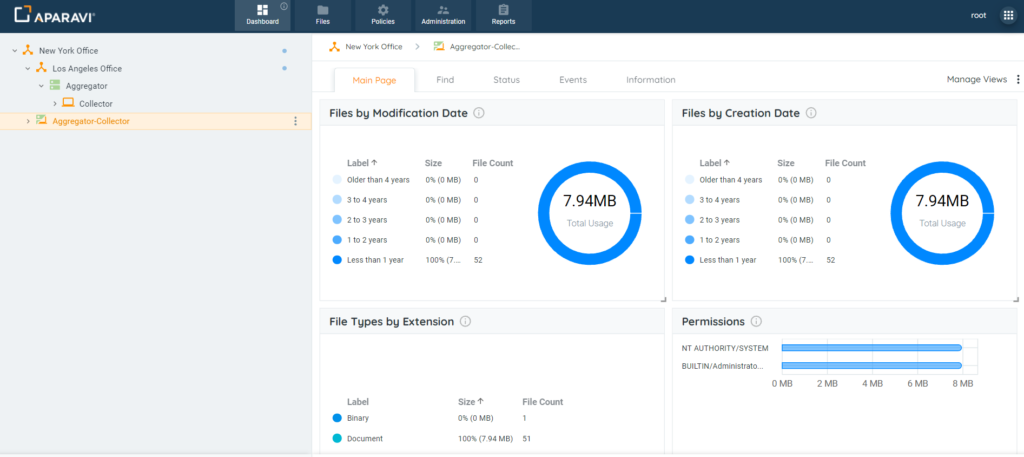
2. Click on the Files tab in the top navigation menu.
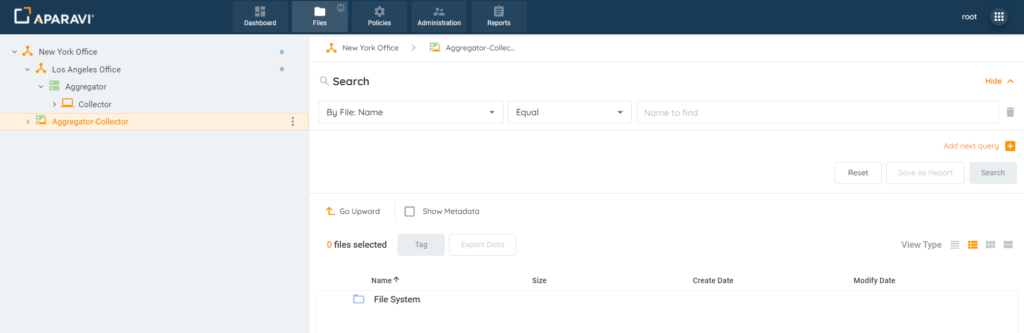
3. Click on the first search filter drop-down field and then click on [By Service: Service Name] or select [By Service: Service Type], depending on which type of Service search is being performed. Once selected the chosen filter will appear inside the first field and the drop-down menu will disappear.
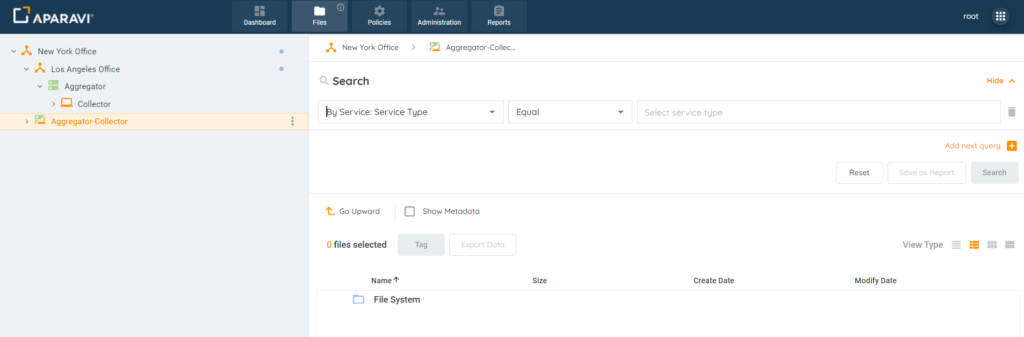
4. Click on the second search filter drop-down field and choose one of the operators listed. Once selected, the chosen operator will appear inside the field and the drop-down menu will close.
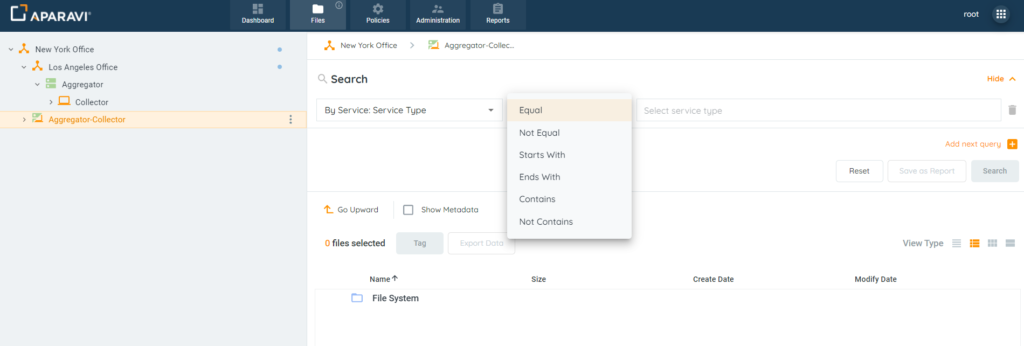
5. In the third search filter drop-down field, choose from the services listed. Once selected, the name of the service will appear inside the field.
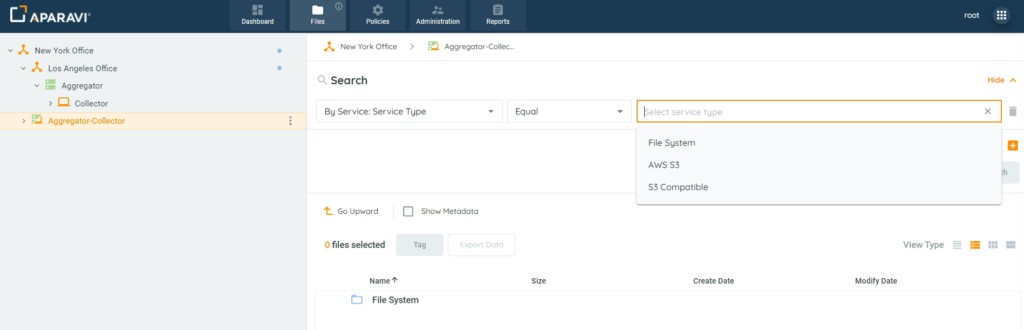
6. Click on the Search button, located just below the file search filters.
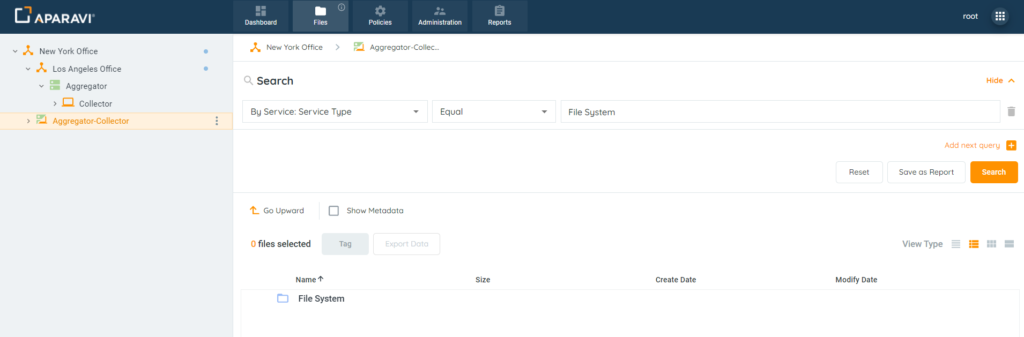
7. All folders and files that were copied to the Service will appear inside of the file results, located just below the search filters.
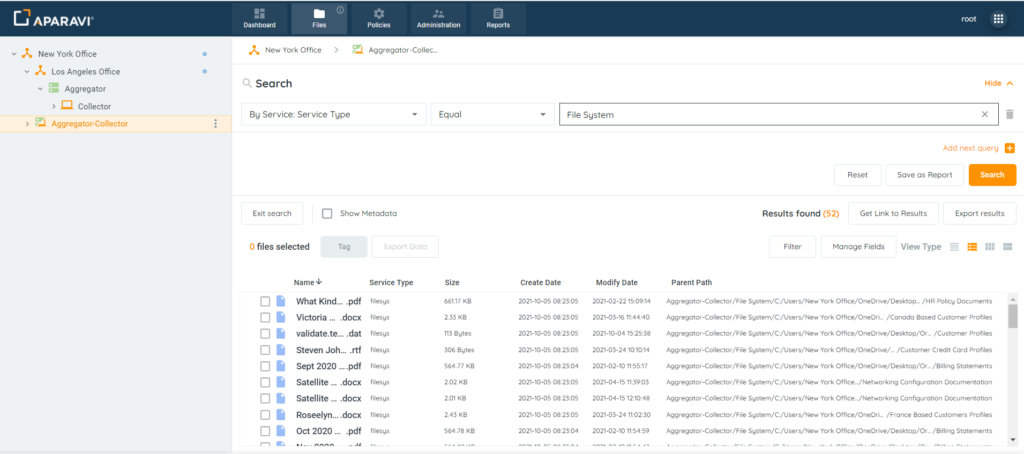
File Search Links
- View Metadata For Results
- Export Results to PDF or Excel Files
- Manage View Formats
- Customize Fields Displayed
- Save Search as a Report
- Generate a Live Excel Spreadsheet
- Manually Export Results (*2.0 Beta Feature Only*)
- Download File Results (*2.0 Feature*)
- Manually Deleting Files (*2.0 Feature*)