How Can We Help?
Search for answers or browse our knowledge base.
Predefined Classifications
Purpose
The classification feature allows for efficient tracking of important and sensitive data, providing organizations with quick insight as to what data is stored by the configured sources. Aparavi offers a vast list of global predefined classification policies, or custom classifications can be created to meet the needs of any organization. This feature empowers firms to classify not only their current unstructured data, but also all future files as they are scanned into the system. Files can also be tagged with multiple classifications if it meets the criteria of more than one built. This allows for versatile searching and policy setting capabilities.
Inheriting Classifications
When configuring new classifications, it’s important to notice which node is selected on the navigation tree. The system allows the ability to configure uniform classifications for all nodes under the account, or specific classifications for each. By default, the inheritance policy is applied, and must be disabled to choose it’s own predefined classifications.
Inheritance Enablement
When selected, this node will inherit all classifications that were configured for the organization above.
1. Select the node in the navigation tree to apply the configured classifications.
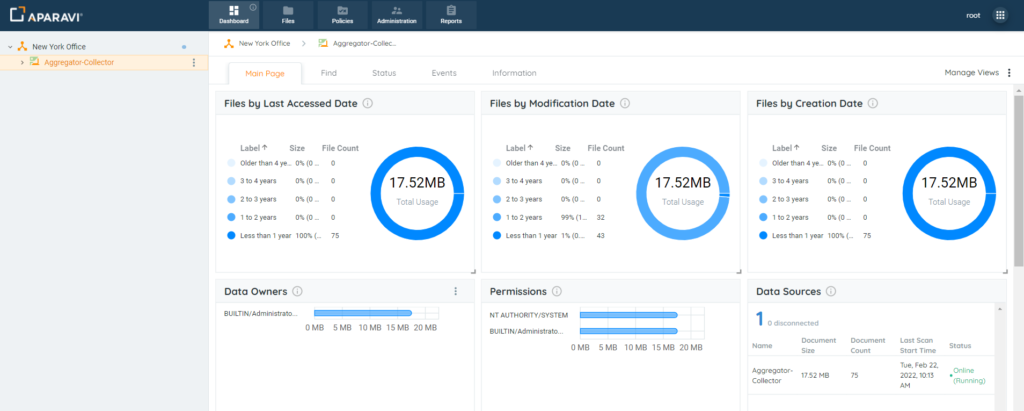
2. Click the Policies tab and then click on the Classifications subtab that appears.
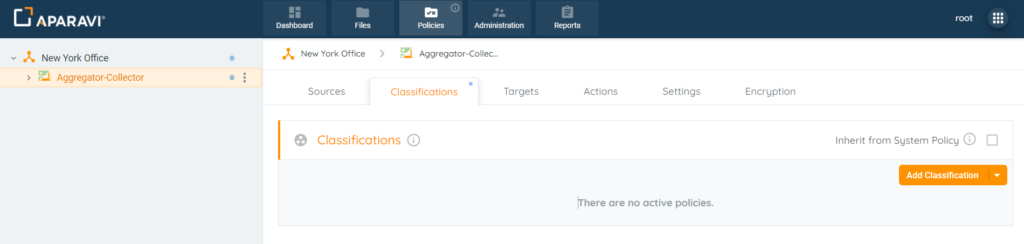
3. Configure the node’s inheritance policy by selecting the checkbox next to the label “Inherit from [Organization].”
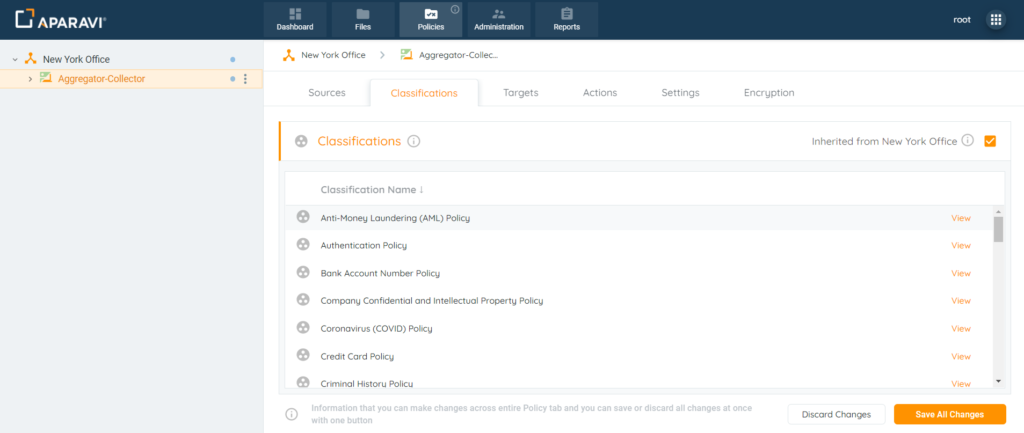
4. Once the Save All Changes button has been selected, a pop-up box will appear asking to confirm all new classification policies.
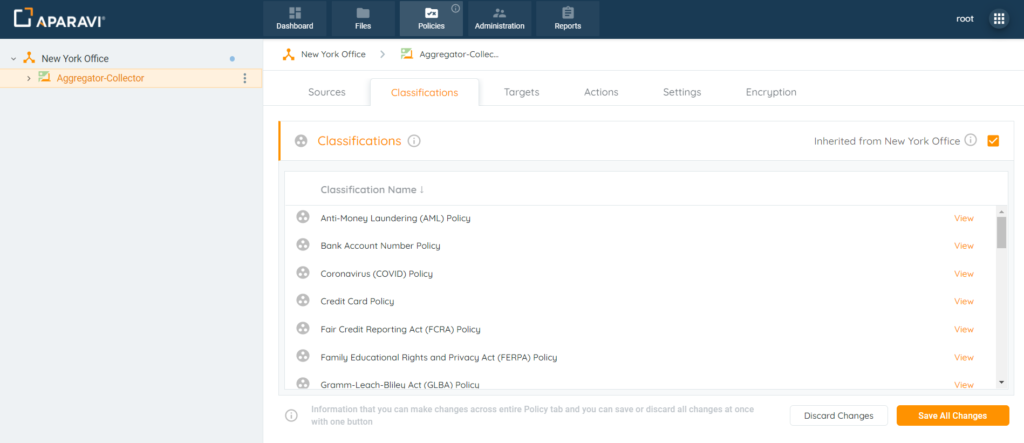
5. Click the Ok button to apply the classification inheritance policies.
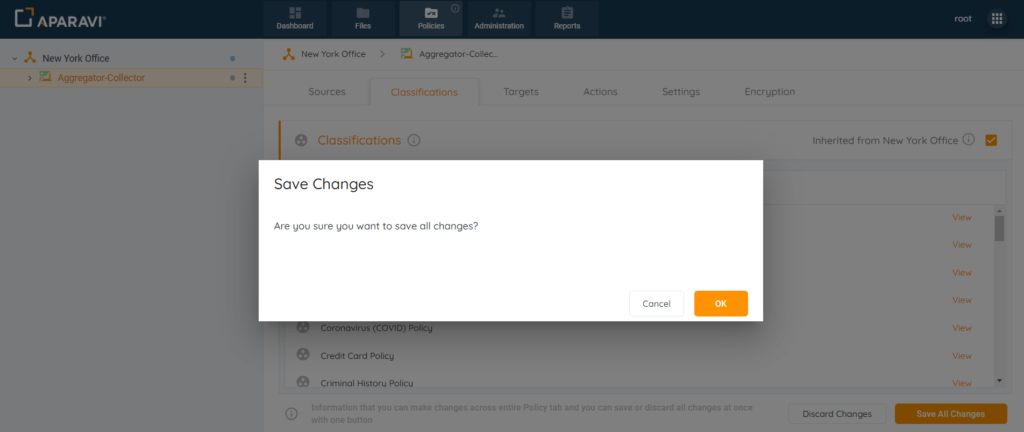
Once the classifications have been applied, all inherited classification policies for the node above will automatically be activated for the node below.
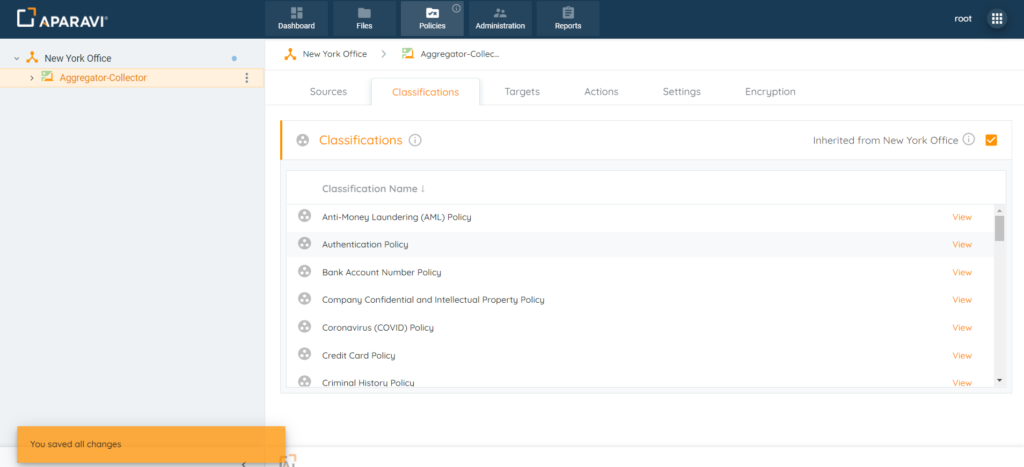
Inheritance Disablement
When deselected, this node will require it’s own set of classification policies to be configured.
1. Select the node in the navigation tree to disable the configured classifications.
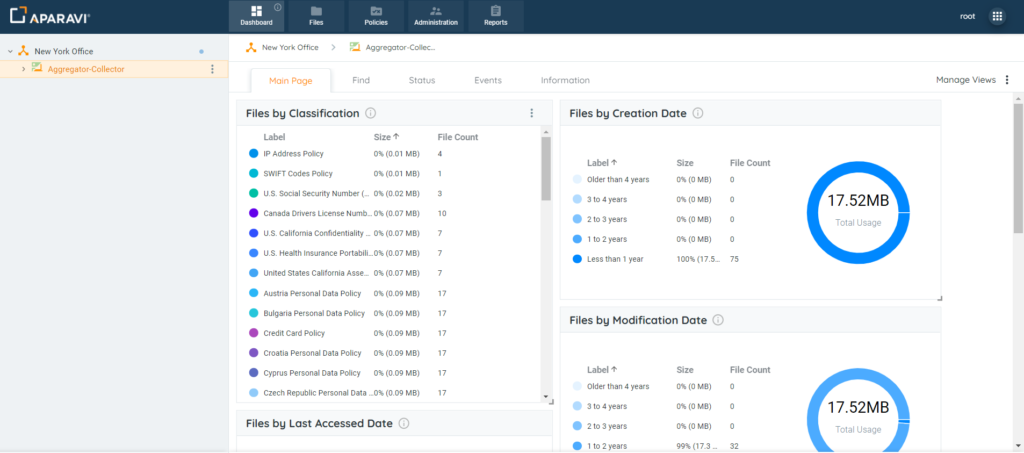
2. Click the Policies tab and then click on the Classifications subtab that appears.
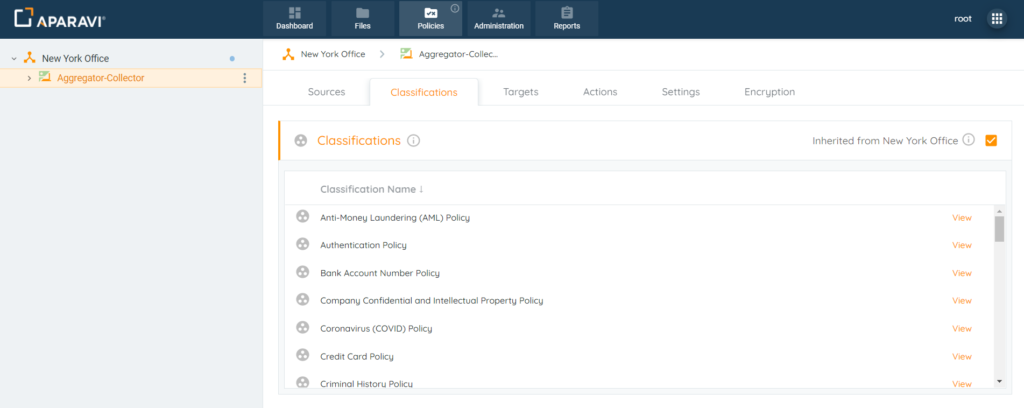
3. Click on the checkbox next to the label “Inherit from [Organization]” to deselect it.
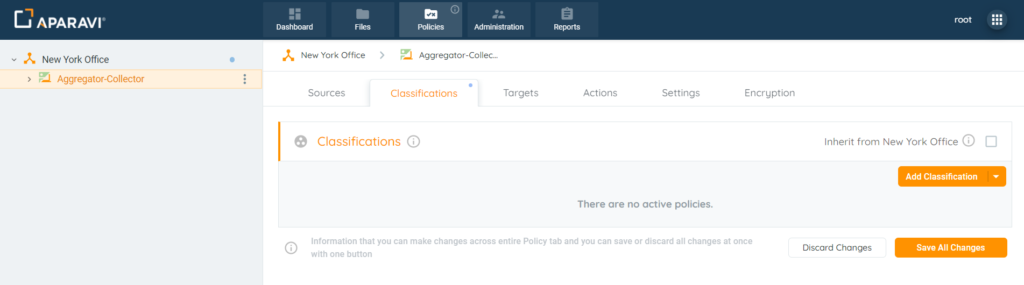
4. Once the Save All Changes button has been selected, a pop-up box will appear asking to confirm all new classification policies.
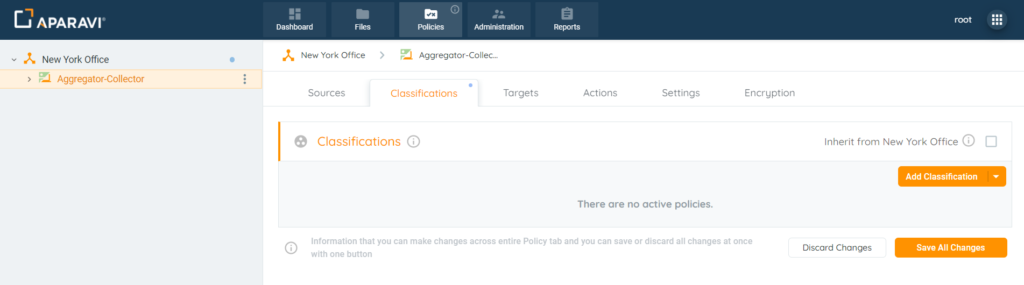
5. Click the Ok button to complete the classification disablement process.
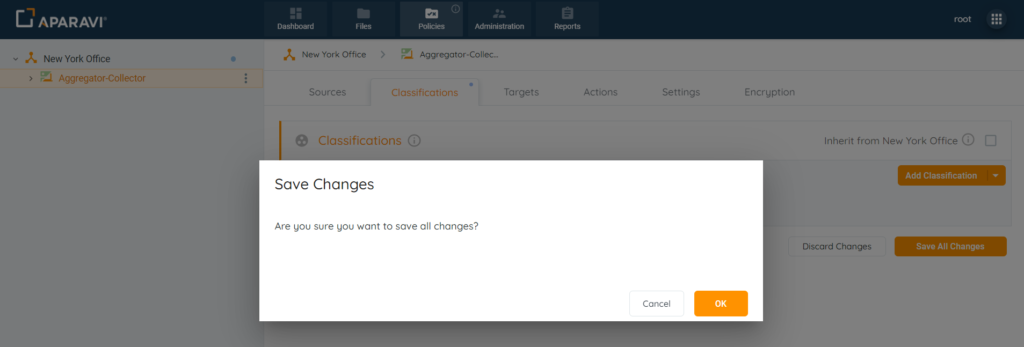
Once deselected, the node will no longer inherit the classification policies configured for the node above. Predefined classifications for this node can now be selected and applied upon the next scan.
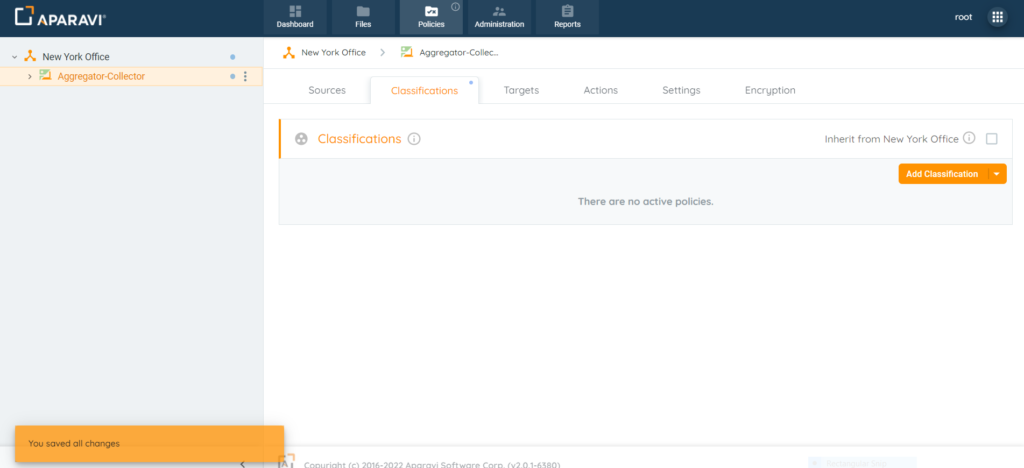
Add Predefined Classifications
Aparavi offers a vast list of predefined classifications that have already been configured to classify files, per various global standards. Many of the top classification policies that are required for businesses to track, are already set up, and with a click on a couple buttons can be applied to classify all files within the system that meet the criteria of the classification.
1. Click on the Policies tab in the top navigation menu and then click on the Classifications subtab.
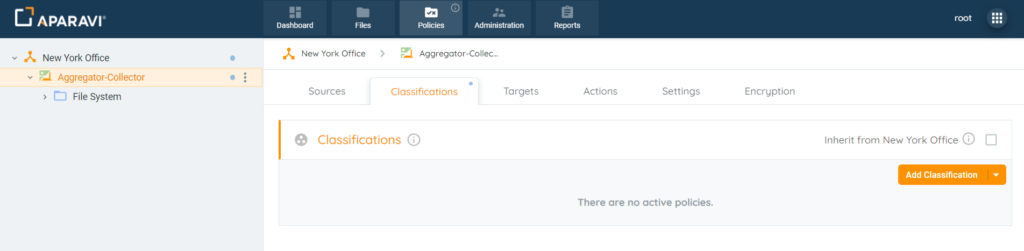
2. Click on the Add Classification button and select Predefined Classification from the menu that appears.
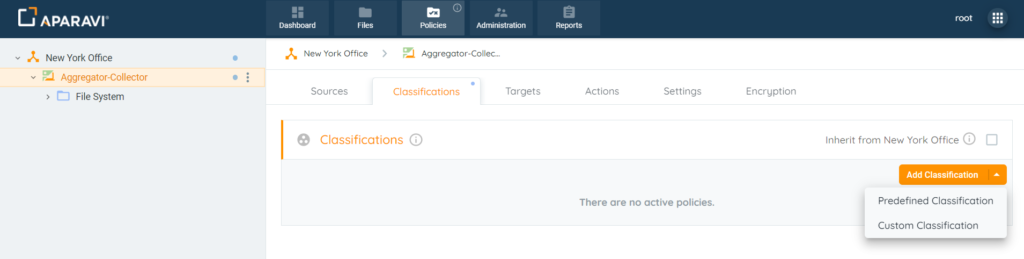
3. The Add Predefined Classification policies pop-up box will appear with a list of all the options to choose from.
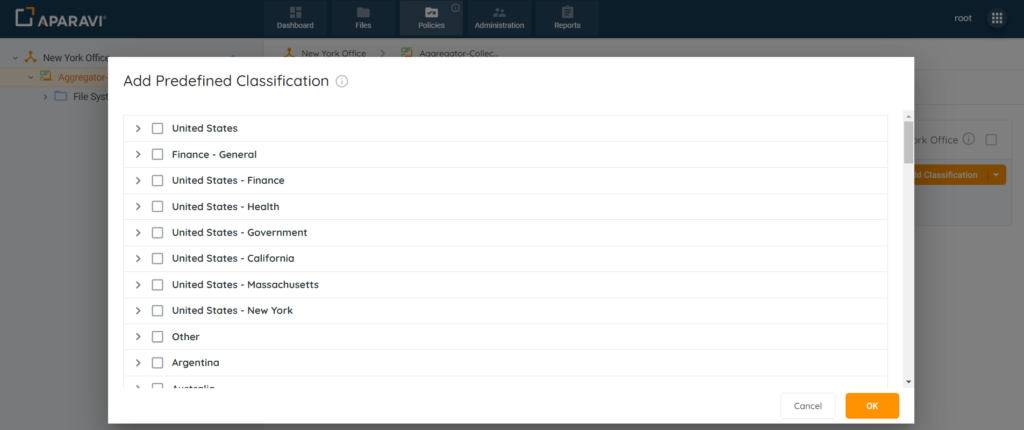
4. Any of the classifications that contain an arrow indicates that there are additional policies to choose from within that policy.
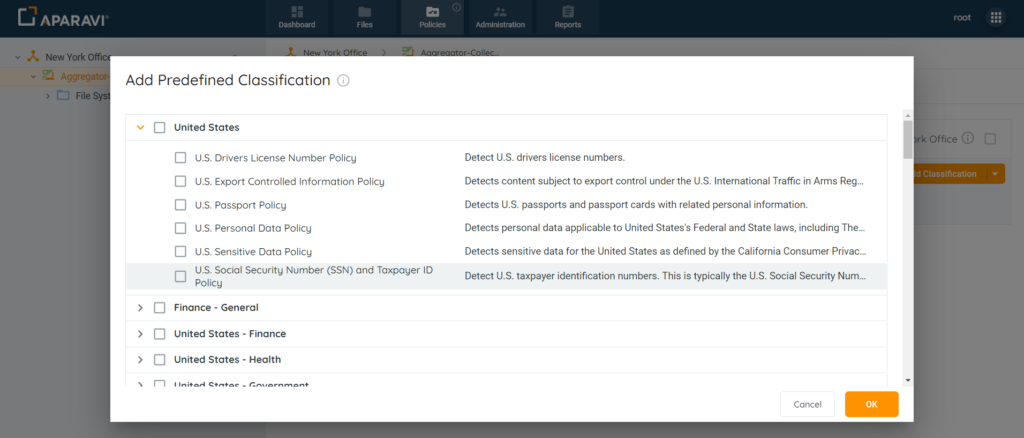
5. Click the checkbox to the left of the classification to select it.
Please Note: selecting the parent predefined classification policy, will select all policies nested under automatically.
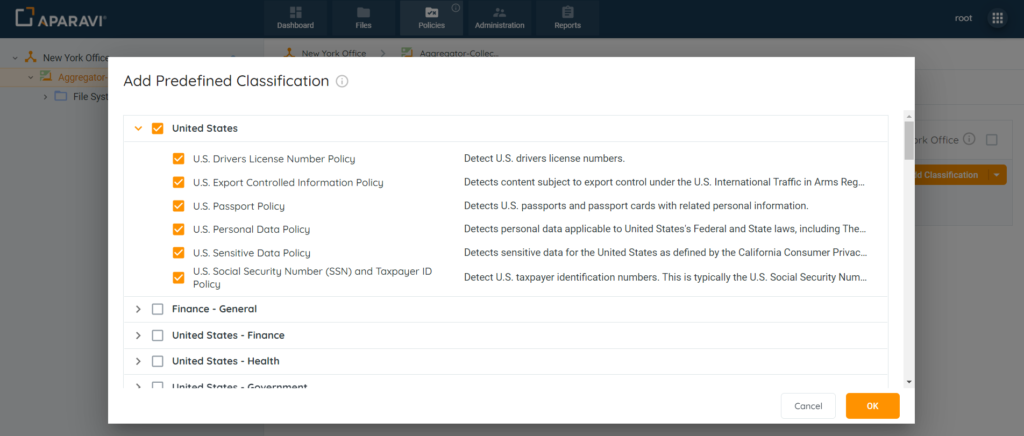
6. To deselect a policy that has already been selected, click the selected checkbox.
Please Note: deselecting the parent predefined classification policy, will deselect all policies nested under automatically.
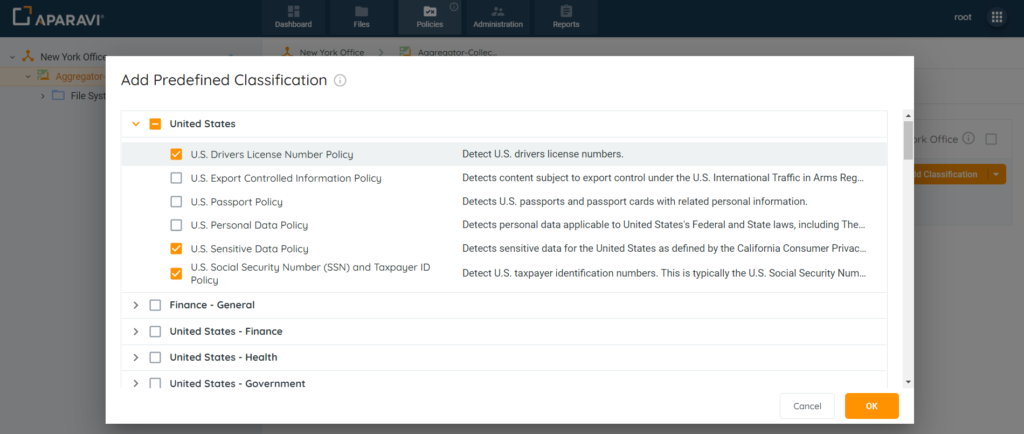
7. Once completed selecting the appropriate policies, click the OK button to save the classifications.
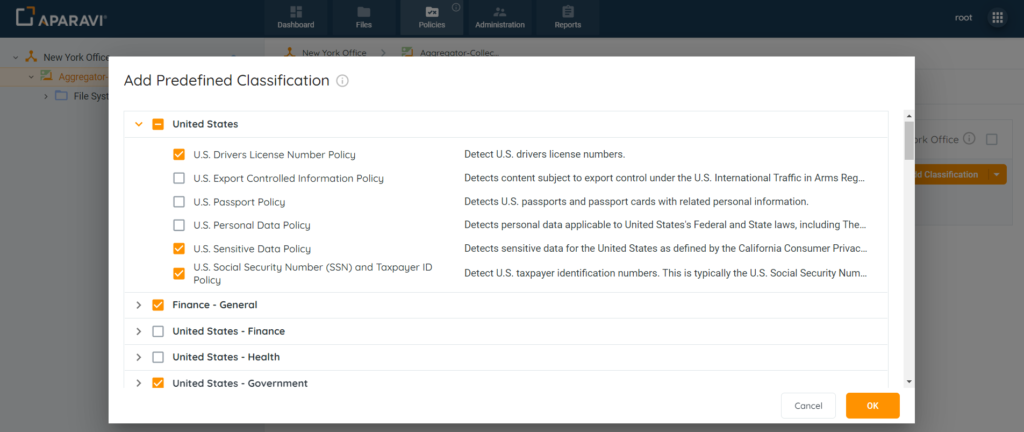
8. Click the Save All Changes button, located under the classifications added.
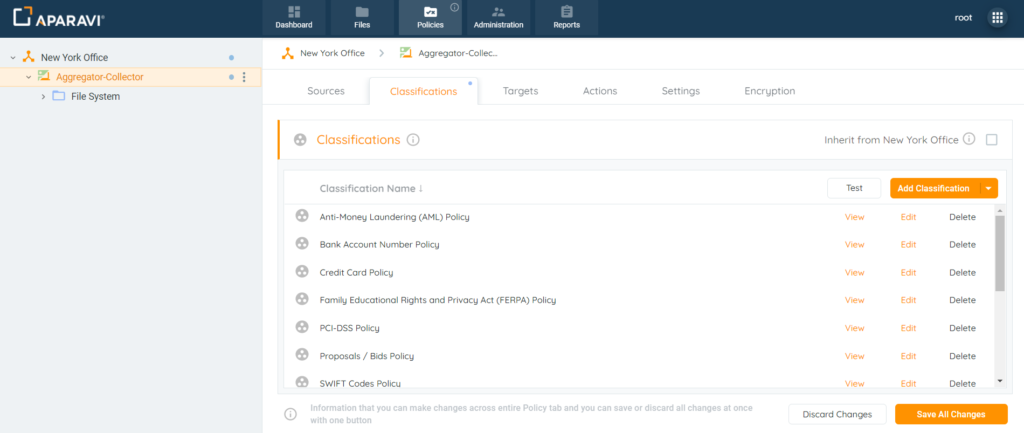
9. Click Ok button at the bottom right-hand side of the Save Changes pop-up box to apply the new Predefined Classification(s) to the node selected
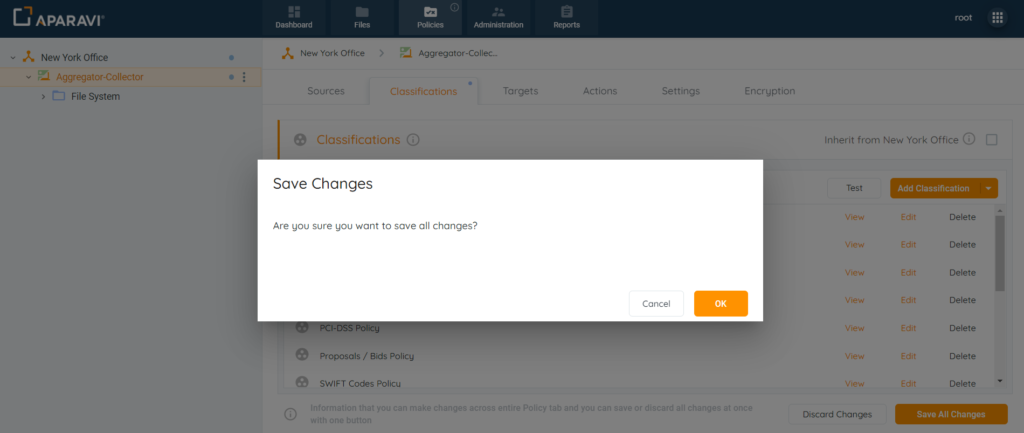
10. Once the changes have been saved, the policies will be applied upon the next file scan.
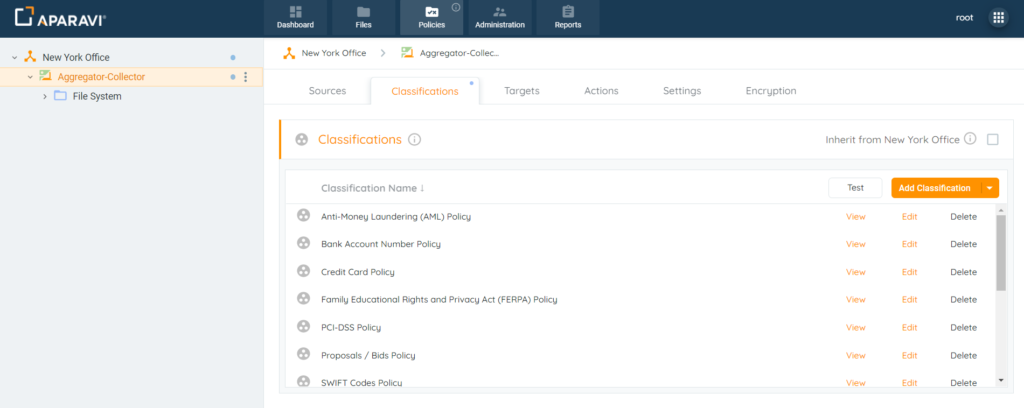
Once the classifications have been saved, they will appear under the classifications subtab. During the next file scan, the system will review all previously scanned files, as well as any new files, and run them against the classifications.
- Now that the classifications have been saved, the system offers several tools for viewing and reporting:
- File searches can be performed to locate the classified files.
- Report queries can be created to filter files by one or multiple classifications.
- The classification Dashboard widget will display the statistics about the classified files.
Classifications Test Feature
The system allows for files to be tested using the selected classifications before being applied. This provides insight into if the classification rules will satisfy the criteria to tag the scanned files. If the test feature successfully classifies the files, all others meeting the same criteria, will also be filtered. If the system does not classify the files, the option to edit the classification rule’s confidence level can be altered, or a custom classification can be configured instead.
Please Note: Files can be tested regardless if they have been scanned by the system. They can also be tested before, or prior to the classification rules being saved.
1. Click on the Policies tab in the top navigation menu and then click on the Classifications subtab.
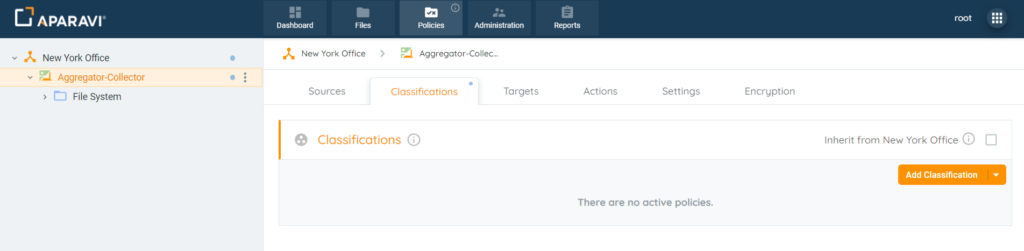
2. Click on the Add Classification button and select Predefined Classification from the menu that appears.
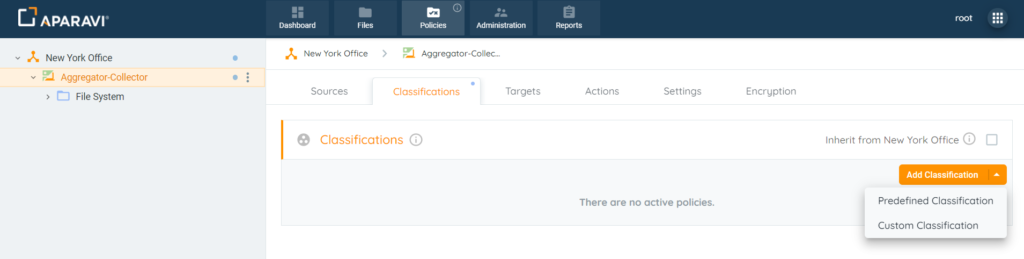
3. The select the Predefined Classification policies within the pop-up box and click the OK button when completed.
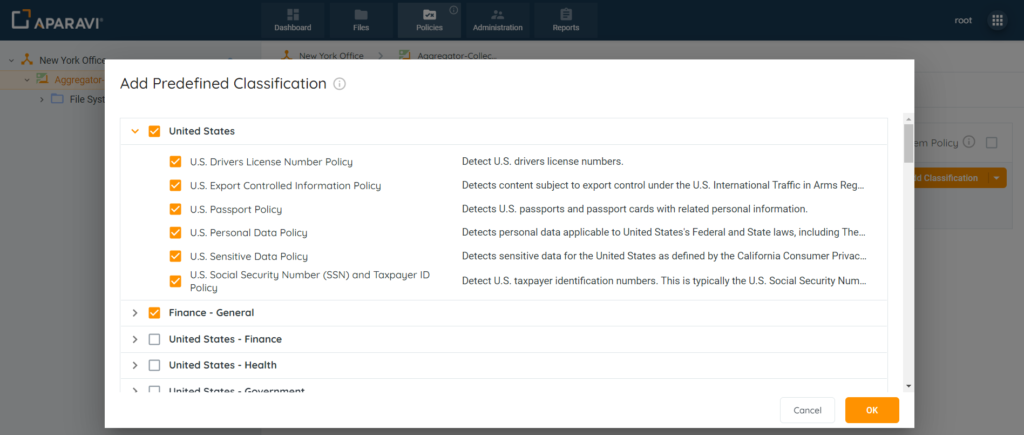
4. Once the selections have been made, the classifications will have the option to be tested or saved. Click the Test button, located above the classification policies names.
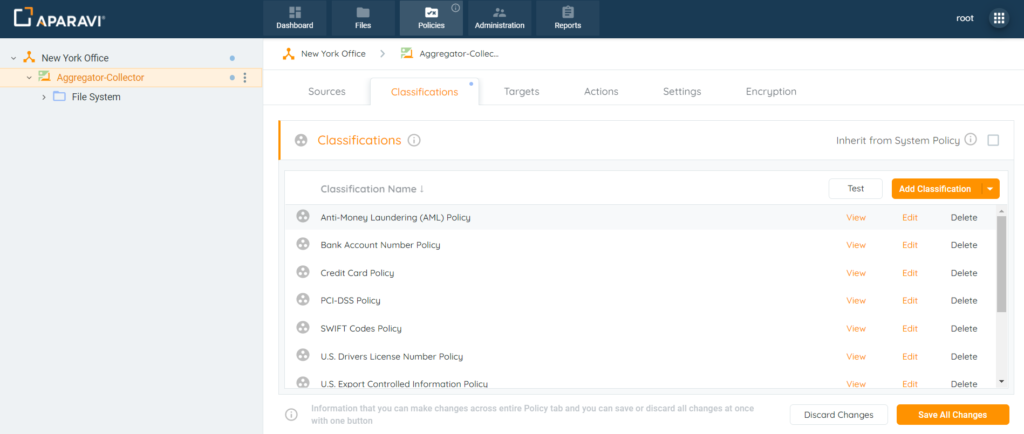
5. The system allows testing the selected classification rules using up to 5 files at once. Simply Drag & Drop the files into the Test Classification pop-up box or click on the Browse for a file button, and select files from the local directory. Once completed, click on the Upload to begin the process.
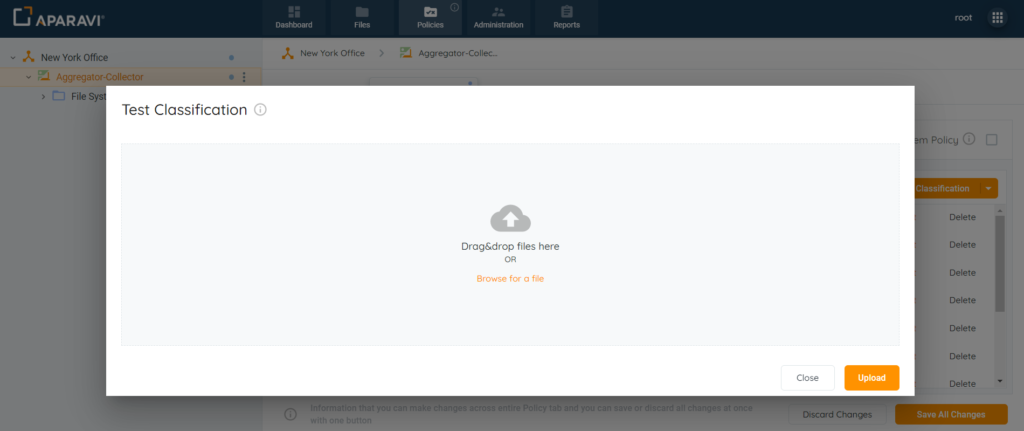
6. The selected files will now be ran against the selected classification rules.
- Successful Classification: Displays “Classified” in green text to the right of each file uploaded.
- Unsuccessful Classification: Displays “Unclassified” in red text to the right of each file uploaded.
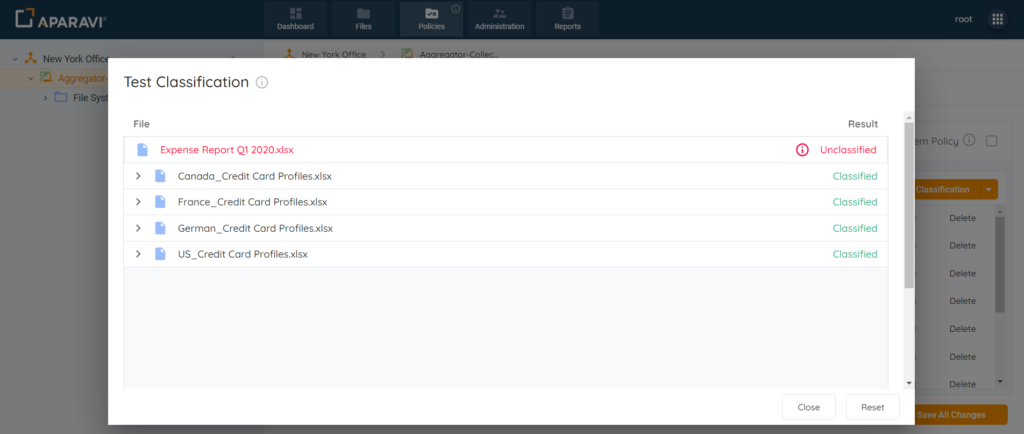
7. If the file was successfully classified, the system will display the content that met the criteria for the classification in orange. Simply click on the arrow to the left of the classification to view the classification hits.
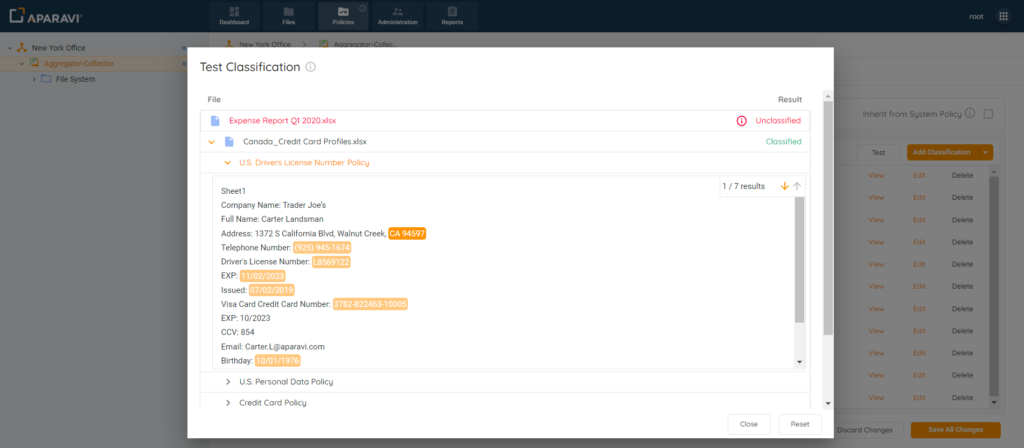
Customizing Predefined Classifications
Aparavi offers predefined classifications that are already configured with default settings. These classifications can also be altered to become more or less dynamic to the policy that has been selected. To edit the sensitivity of a predefined classification or opting to create a custom classification, can allow drilled down rules customized for each organization’s needs.
Please Note: Files can also be retested during the manipulation of the classification rules and retested until satisfied with the test results.
1. Click on the Policies tab in the top navigation menu and then click on the Classifications subtab.
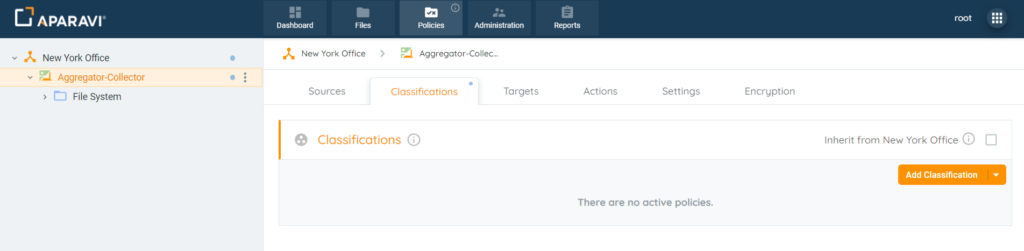
2. Click on the Add Classification button and select Predefined Classification from the menu that appears.
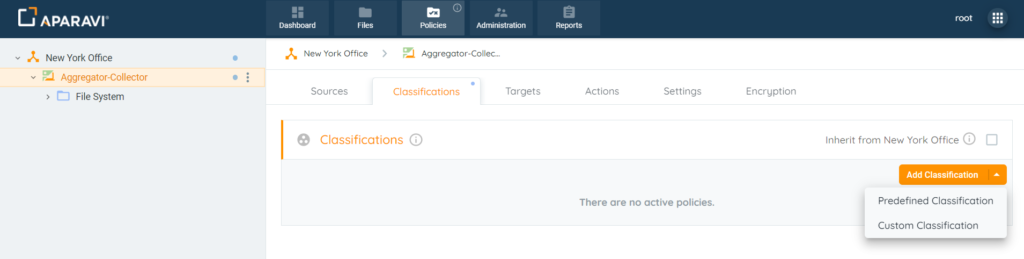
3. The select the Predefined Classification policies within the pop-up box and click the OK button when completed.
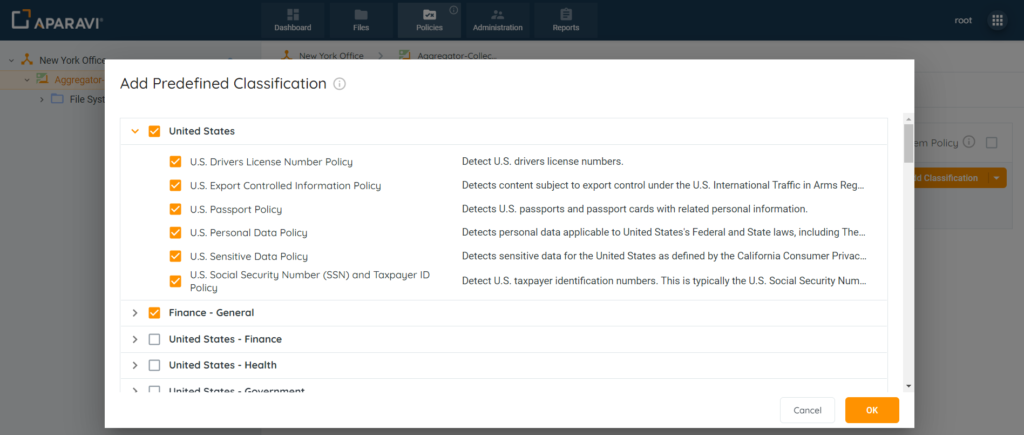
4. Once the selections have been made, the classifications will have the option to be tested or saved. Click the Test button, located above the classification policies names.
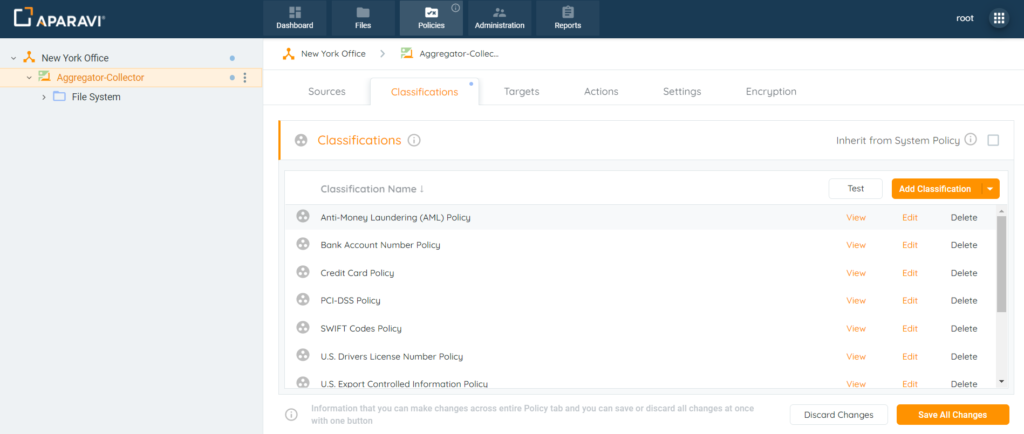
5. The system allows testing the selected classification rules using up to 5 files at once. Simply Drag & Drop the files into the Test Classification pop-up box or click on the Browse for a file button, and select files from the local directory. Once completed, click on the Upload to begin the process.
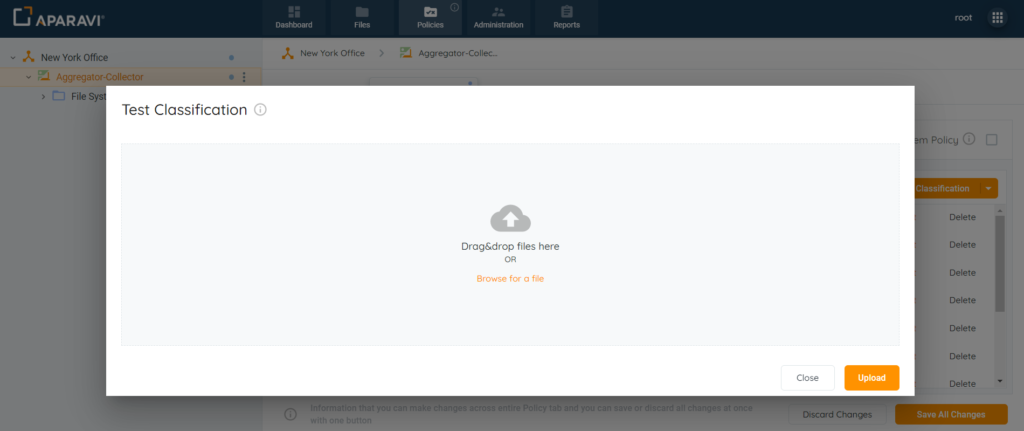
6. The selected files will now be ran against the selected classification rules.
- Successful Classification: Displays “Classified” in green text to the right of each file uploaded.
- Unsuccessful Classification: Displays “Unclassified” in red text to the right of each file uploaded.
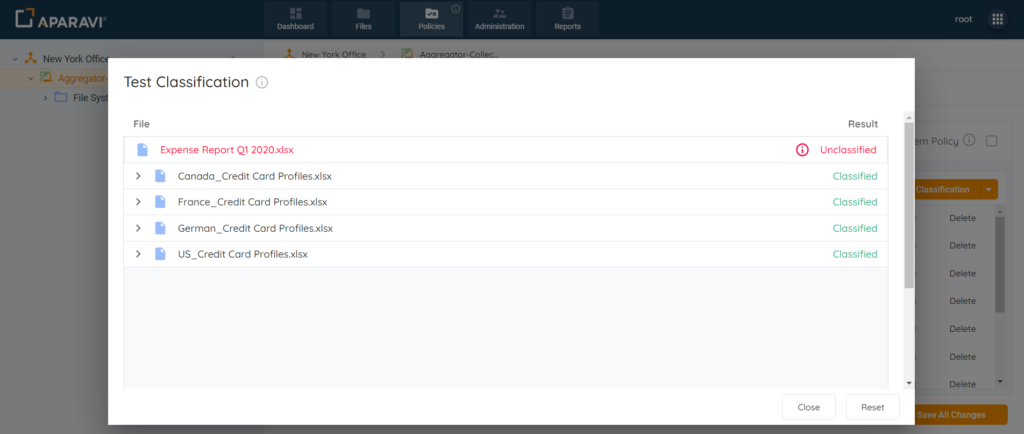
7. If the file was successfully classified, the system will display the content that met the criteria for the classification in orange. Simply click on the arrow to the left of the classification to view the classification hits. Click on the Close button after the analyses has been completed.
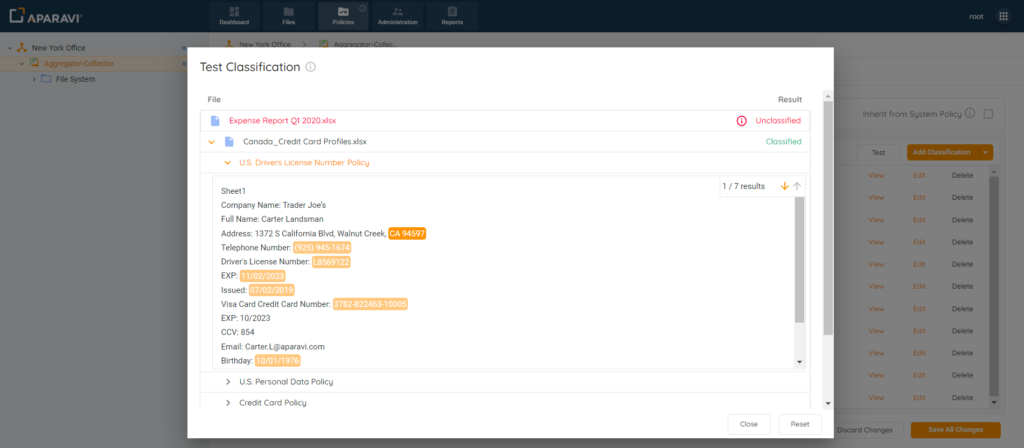
8. Click the Edit button, located to the right of the policy. This view provides the specific rules and individual confidence levels for each classification listed.
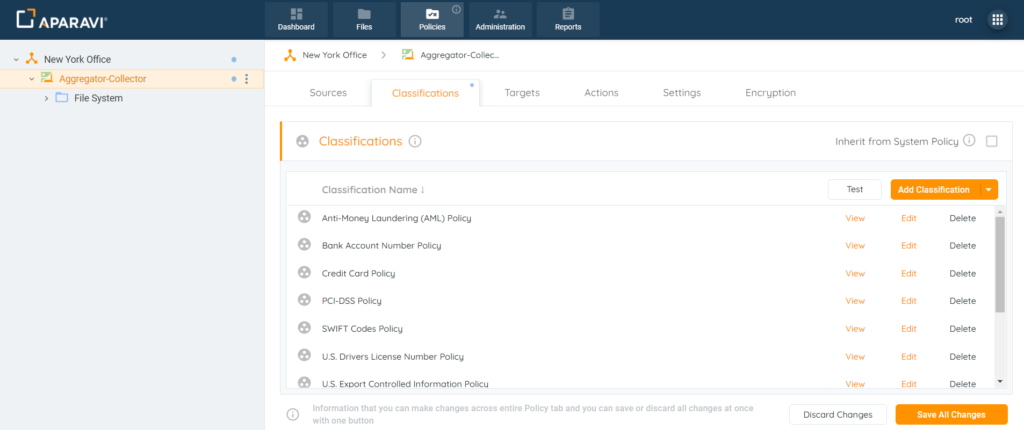
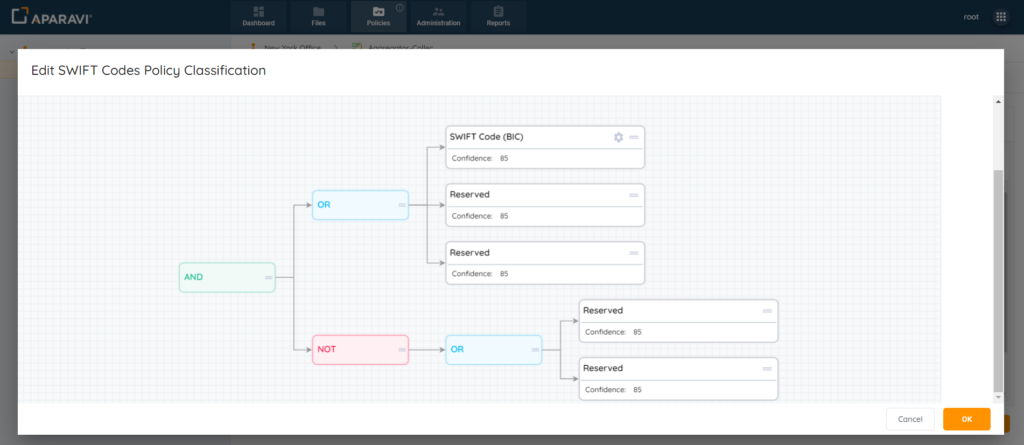
9. To alter the settings, click on the gear icon located inside the classification rule. From this view, the only adjustment that can be made is the classification’s confidence level. Modifying the level will make the rule more or less sensitive to the classification hits. These keywords will depend on the files meeting the classification criteria. Change the value within this field and then click the Update Rule button to save the changes.
- Increasing the confidence level: less sensitive to picking up key words for the file to meet the classification criteria. This option will require that the file meets a higher assurance to be classified by the rule.
- Decreasing the confidence level: increased sensitivity to picking up keywords in order for the file to meet the classification rules. This option will relax the requirements that the file needs to meet in order to be classified by the rule.
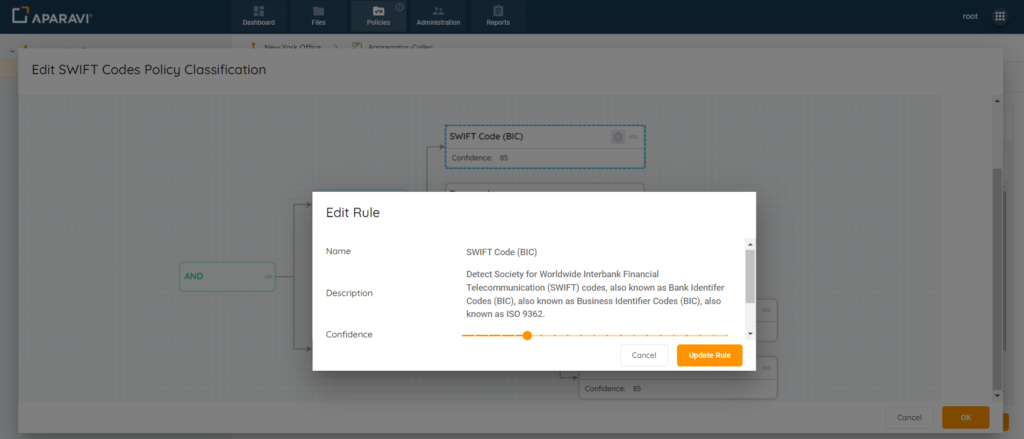
10. Once the changes have been saved, the new value will appear inside the Confidence field. Click the Ok button to confirm the changes.
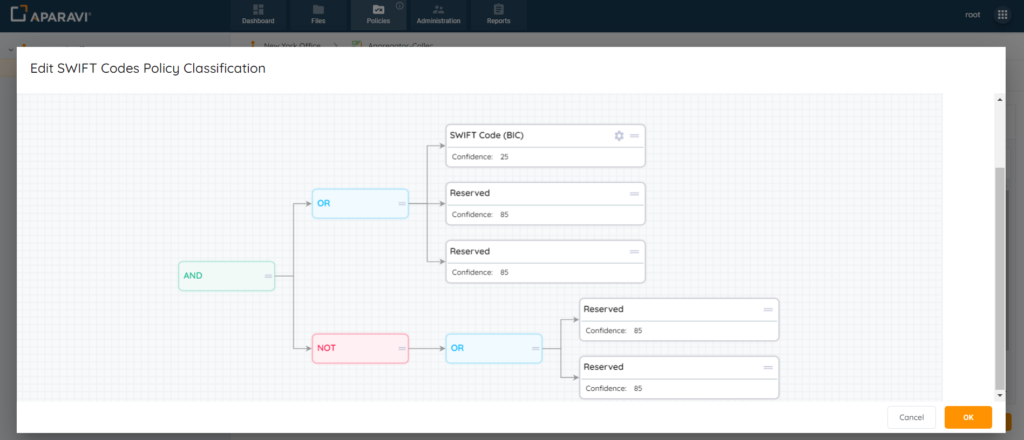
11. The selected files should be ran once again through the test feature. This will ensure that the alterations have been updated to successfully tag the files with the classifications selected.
Please Note: If altering the classification confidence levels still didn’t satisfy the classification of files, a custom classification can be configured in order to create endless combinations of rules that can meet the needs of any organization.
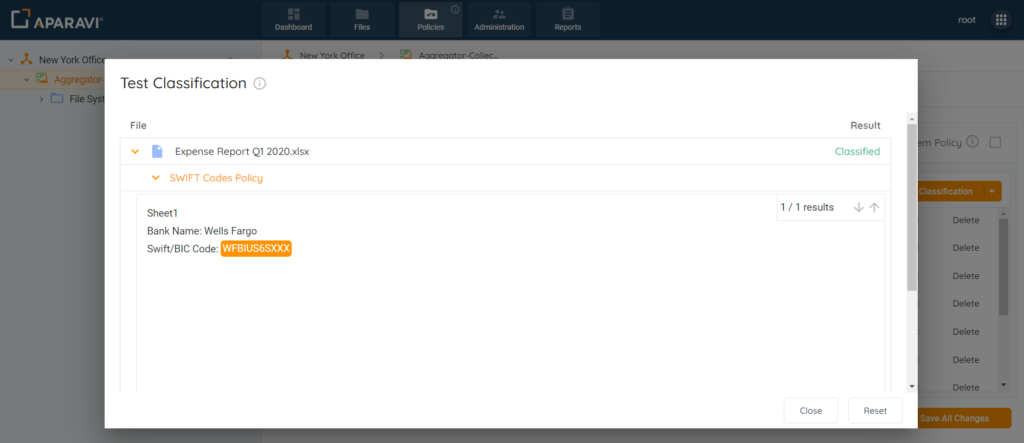
12. If satisfied with the updated results, click the Save All Changes Button and confirm the edited classification rule.
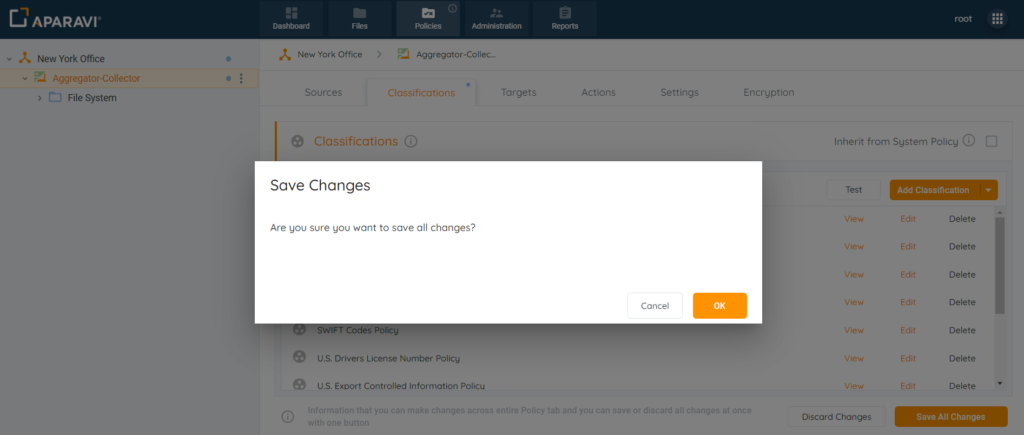
The system will now classify all files scanned by the system using the updated classification confidence level.
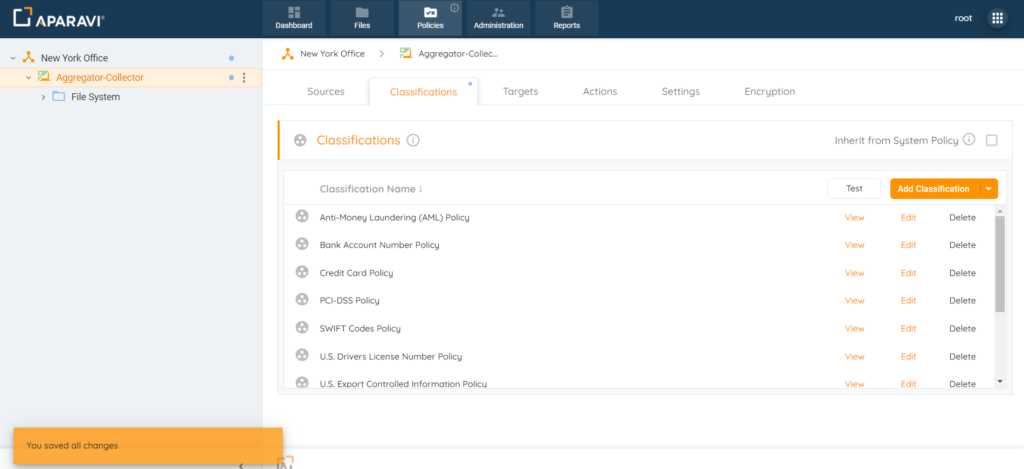
Feature Links
- The classification Dashboard widget will display the statistics about the classified files.
- Complete a classification file search
- Configure and save a query report on specific or multiple classifications
- Search for files by their classification hits
- Query results for classification hits
- Creating Custom Classifications