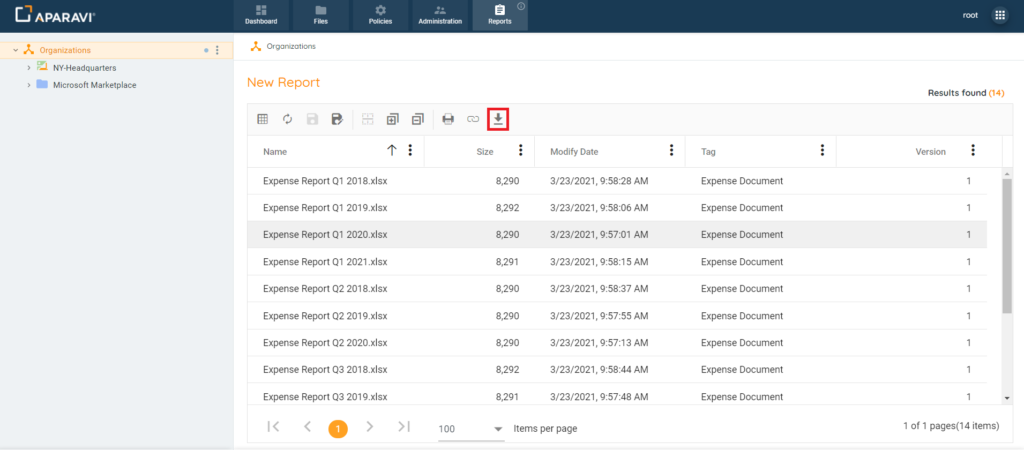How Can We Help?
Search for answers or browse our knowledge base.
Report Query Toolbar Options
Purpose
Once a custom report has been created and the file results are displaying, the system offers a toolbar with many additional options to choose from.
Report Query Toolbar Options
- Query Button: opens the report query custom editor. Once clicked, they system will display the query builder to edit the query and fields included in the results.
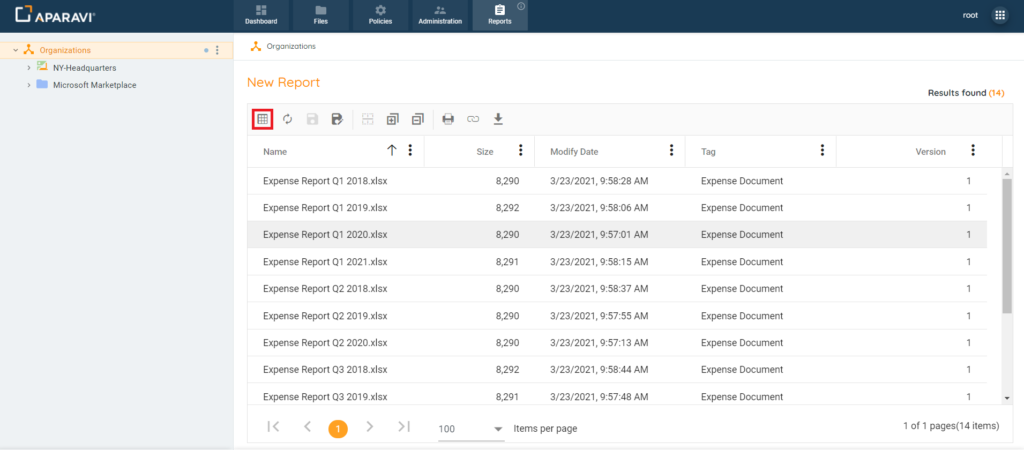
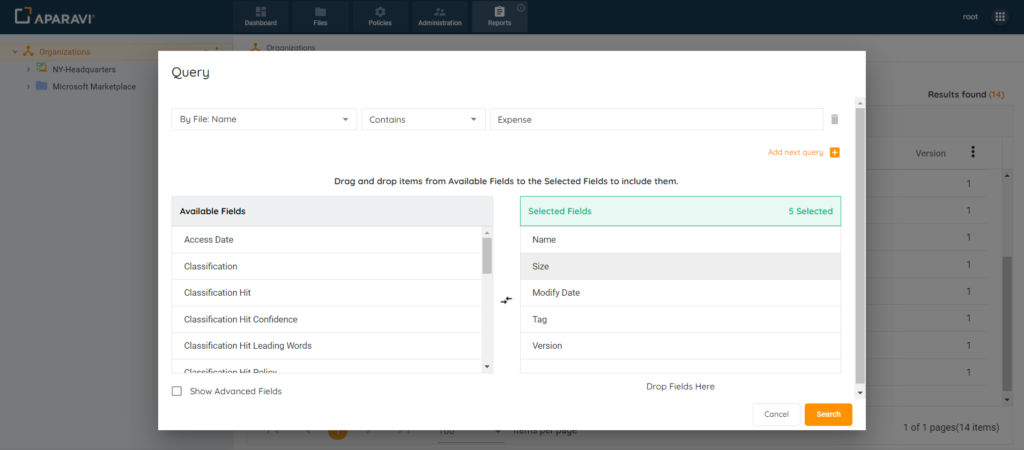
2. Refresh Button: this feature when clicked will refresh the results for any new files scanned that met the criteria specified in the query.
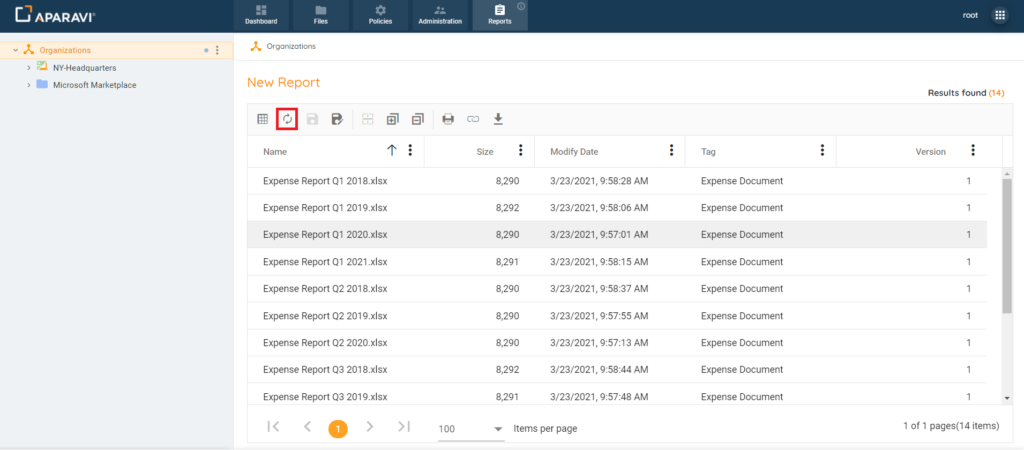
3. Save Button: once the query report has already been saved previously, the system offers the ability to save the report again and overwrite the report that was previously generated when new changes have been made.
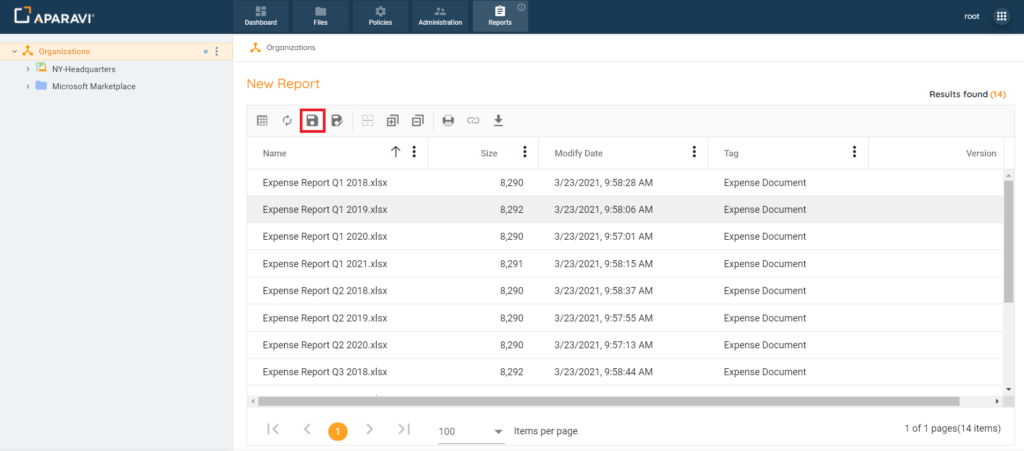
4. Save As Button: once a query has been completed, the report can be saved for future use. This allows for running a report again without having to complete the process of repeating the same steps again to create the report.
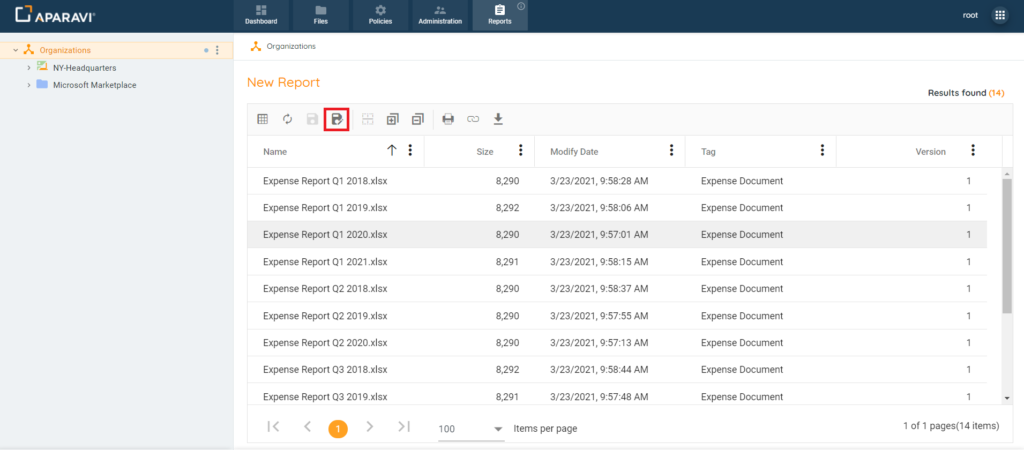
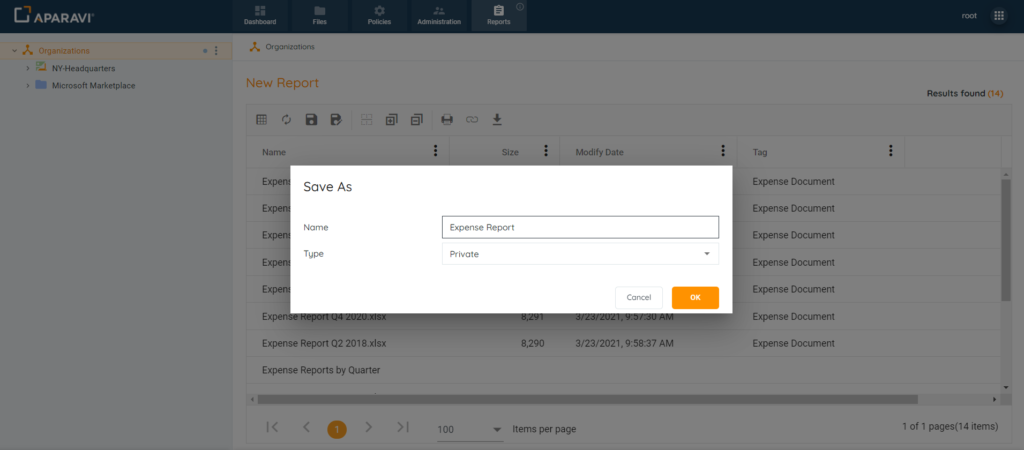
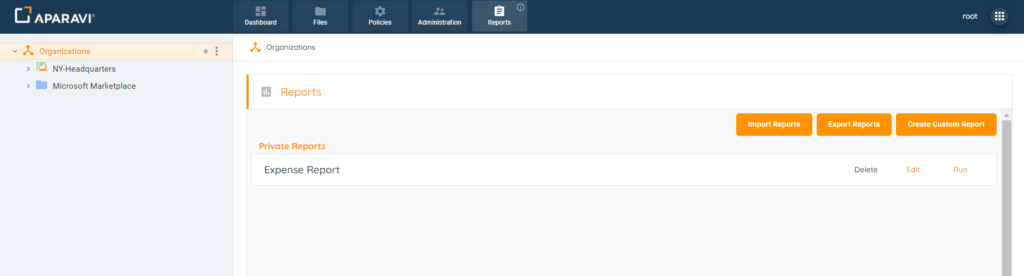
5. Toggle Gridlines Button: the system offers the ability to enable or disable gridlines that appear within the query results. This feature will either display lines separating each column or not, depending on preference. By default the system will have the gridlines disabled. To enable the gridlines, click the toggle gridlines button once. To disabled them again, click the same button for a second time.
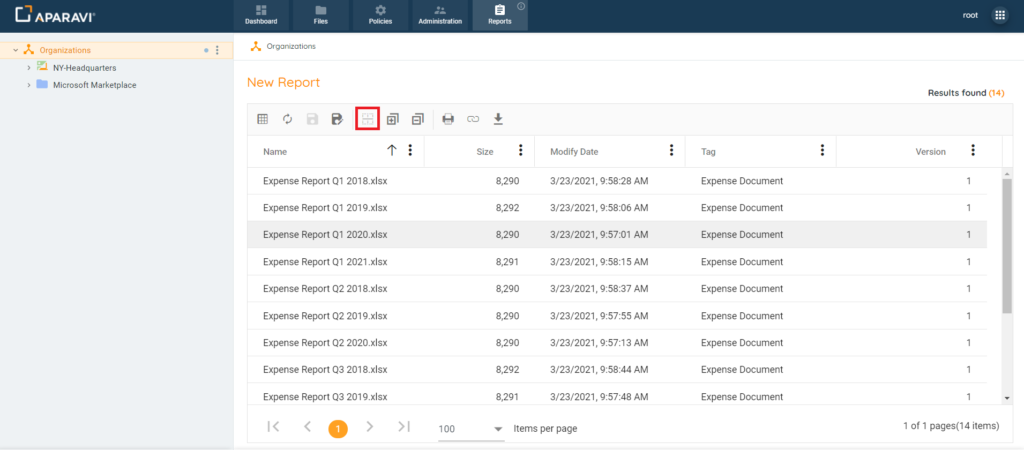
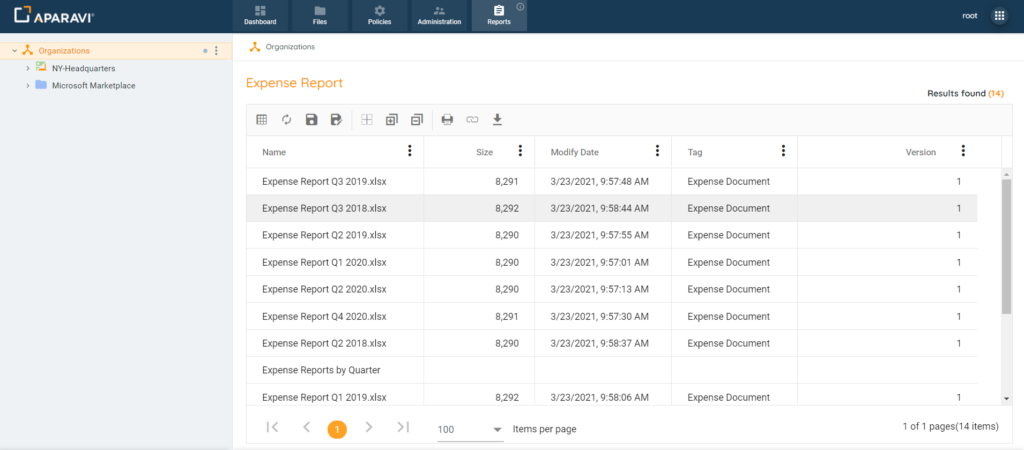
6. Expand Grouped Items Button: when query results are grouped they will be assembled by the field that was selected to be grouped. This allows for expanding the fields with repetitive file results by clicking the arrow to the left of the grouped field’s name.
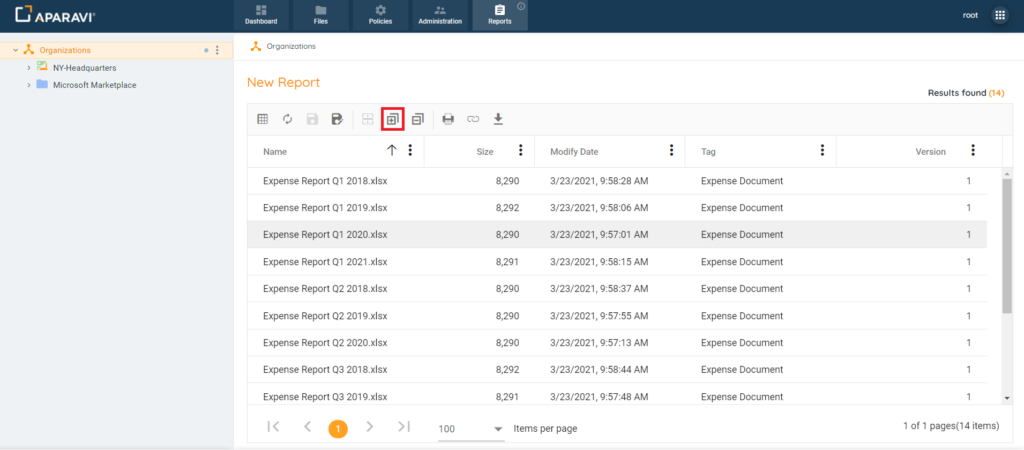
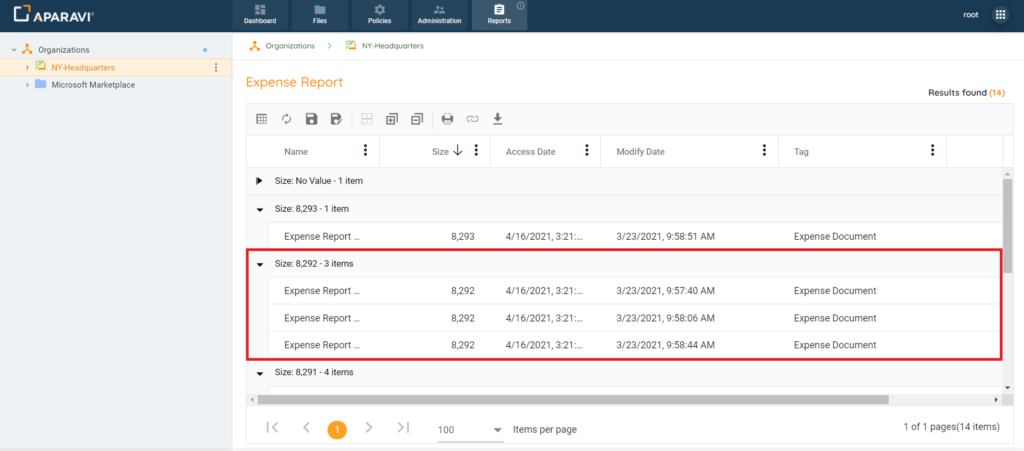
7. Collapse Grouped Items Button: when query results are grouped they will be assembled by the field that was selected to be grouped. This allows for collapsing the fields with repetitive file results by clicking the arrow to the left of the grouped field’s name.
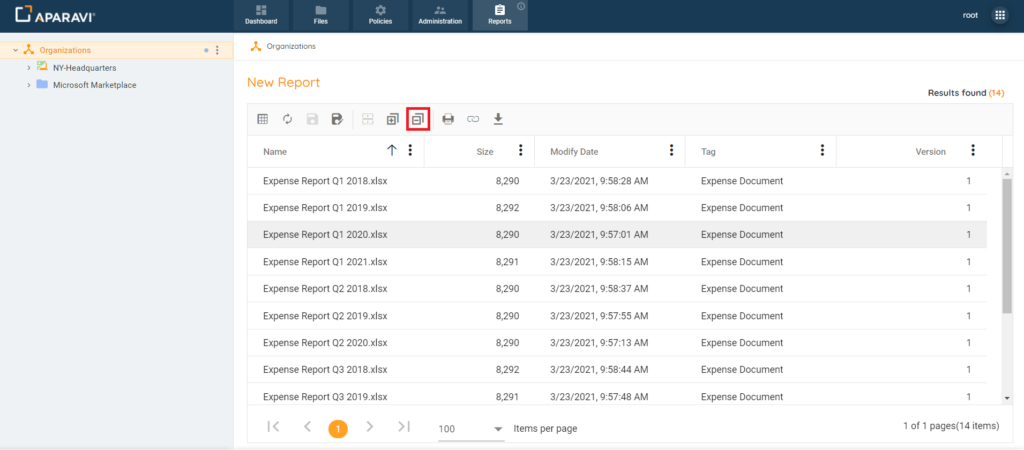
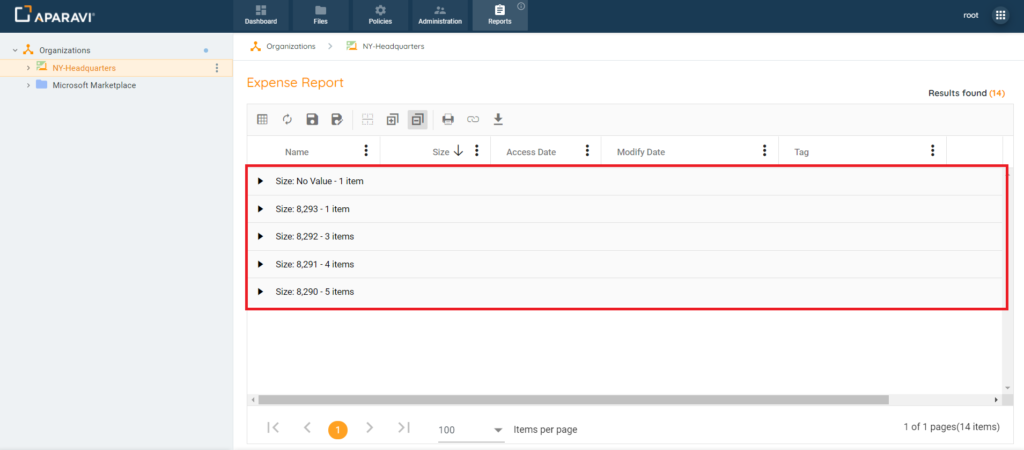
8. Print Button: Once a query has been completed, the report can be printed or converted to a PDF.
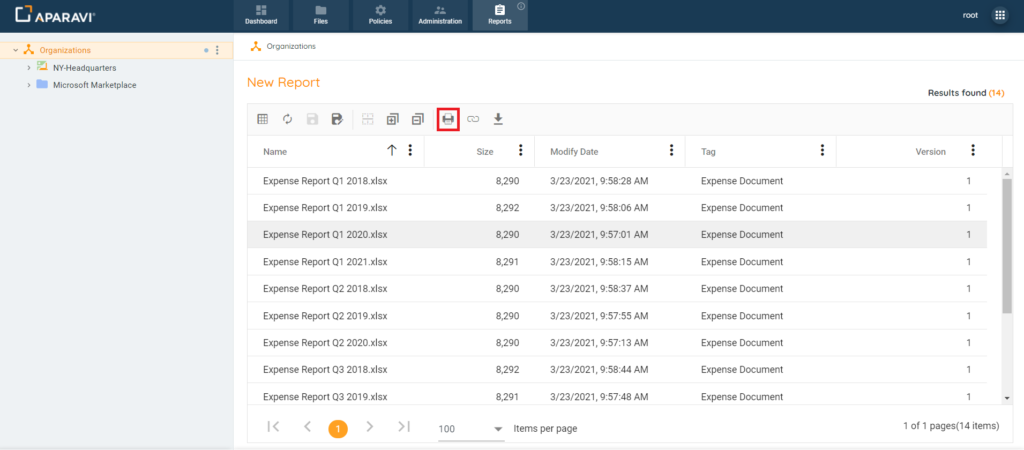
9. Get Link to Results Button: Using the Get Link to Results feature generates a link to the results of a query that has been performed. Once configured in Excel, the link will produce identical results to the query that can be saved to the local host machine and accessed at any time. Once configured, the Excel spreadsheet will automatically update with new files matching the query criteria. This allows for an up-to-date view of all the report query results, just by opening the saved Excel spreadsheet locally.
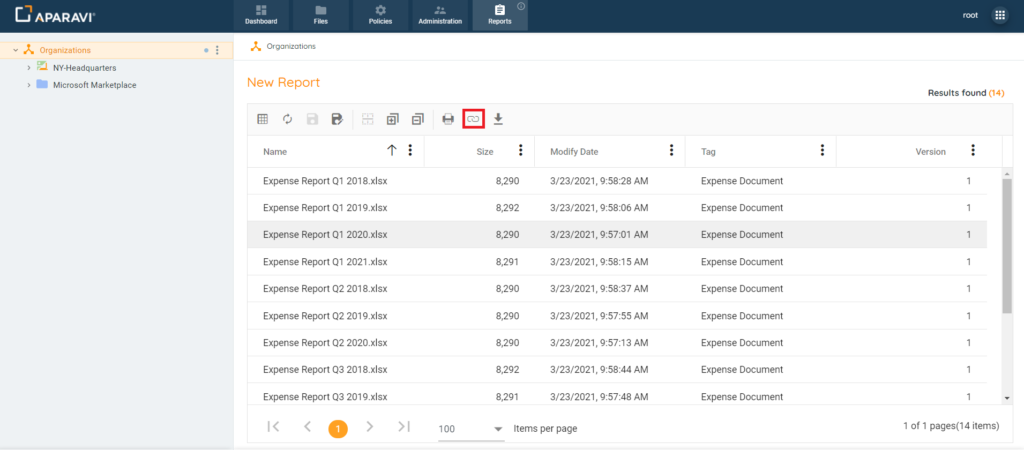
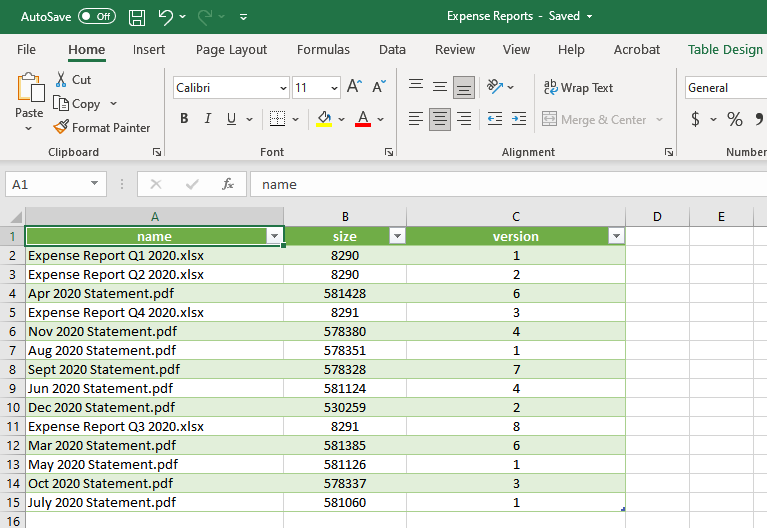
10. Export Results Button: After a custom report has been saved, it can be exported from the system into JSON file format. This allows for exporting reports and importing reports into the system, without having to perform the steps of creating and saving a custom report again. Both public and private reports are able to be exported and either one report or many reports can be exported at the same time.