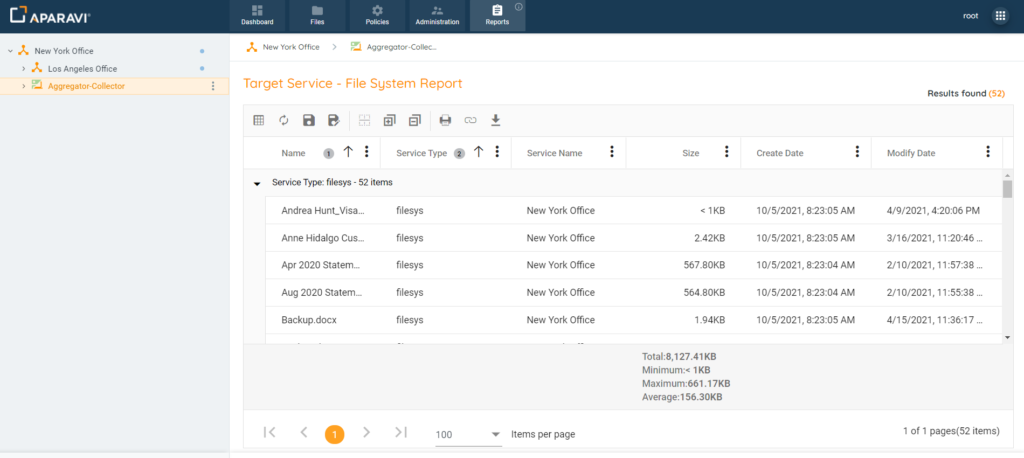How Can We Help?
Search for answers or browse our knowledge base.
Saving a Custom Report
Purpose
Once a query has been completed, it can be reproduced without having to repeat the process of performing the same steps each time. After a report has been saved, simply click on the run button and the query results can be searched for automatically, applying the same filters and alterations of columns.
- Once the query results are displaying, click on the Save As button, located in the reports toolbar (directly above the query results). The Save As option will be shown as a floppy disk icon. Once this button is clicked, the system will display the Save As pop-up box.
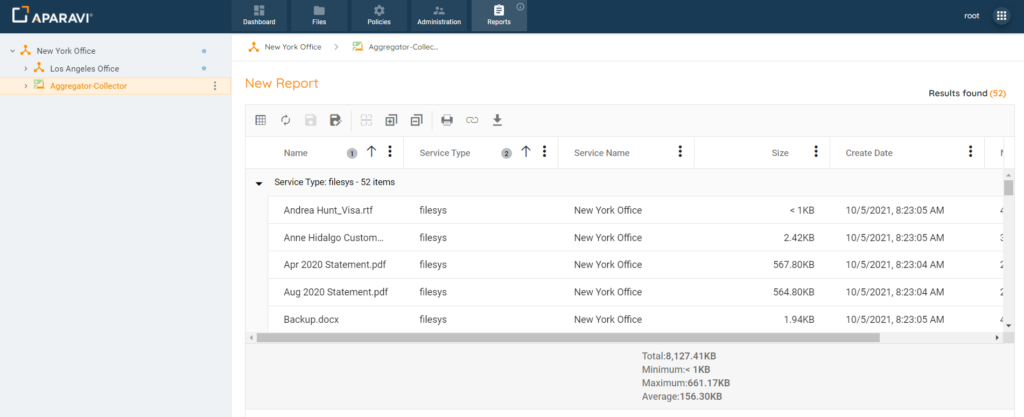
2. Inside of the Save As pop-up box, click the textbox next to the label “Name,” enter the name the report should be saved as.
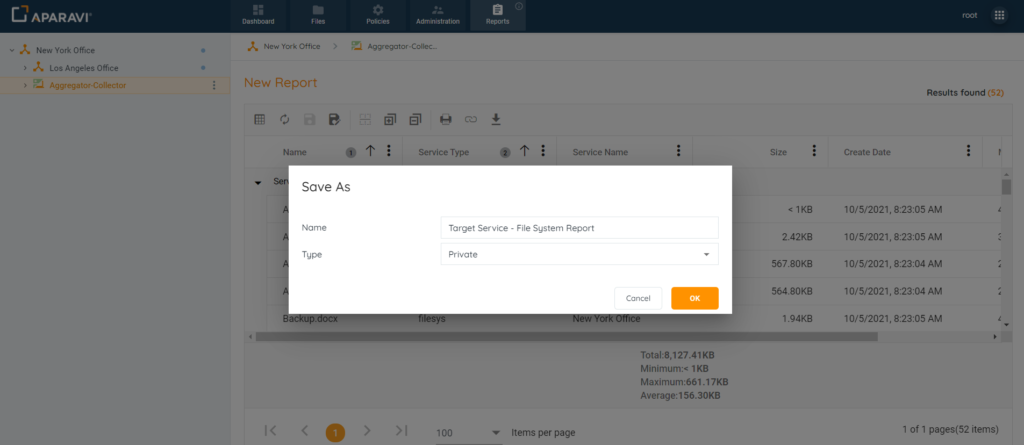
3. Inside the Save As pop-up box, choose whether the report will be a Private report or Public report.
Private reports: can only be viewed by the account that it was created under, no other Aparavi users will be able to view this report.
Public reports: can be viewed by any Aparavi users under the same organization for quick sharing of results.
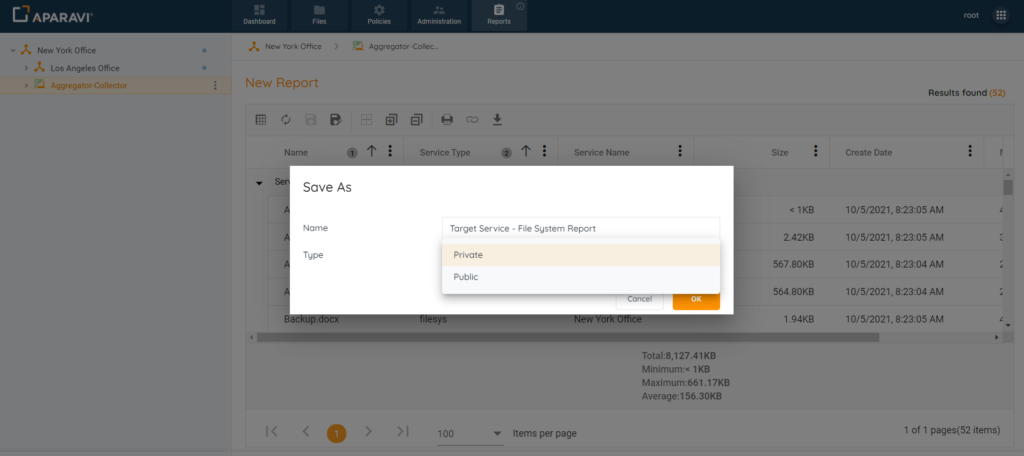
4. Once all selections have been entered into the Save As pop-up box, click the Ok button.
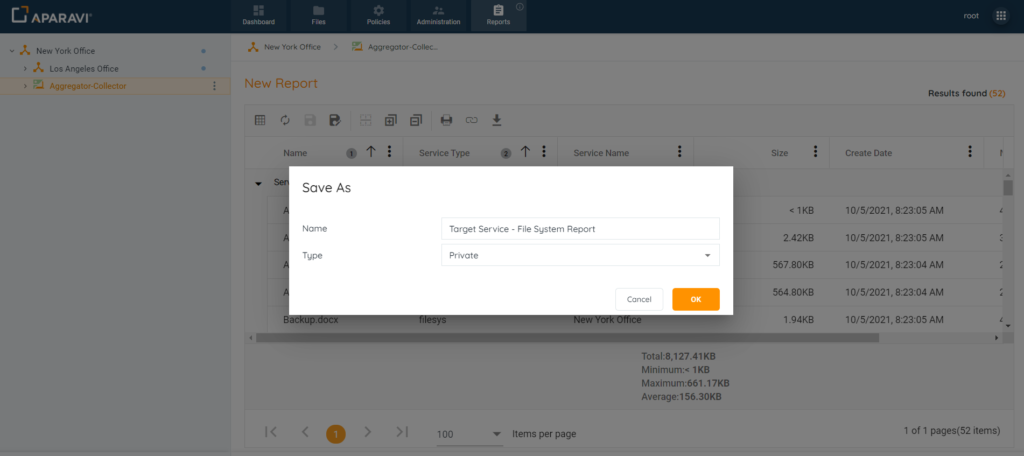
5. Once the report has been successfully saved, the system will display an alert, located in the bottom left-hand side of the screen.
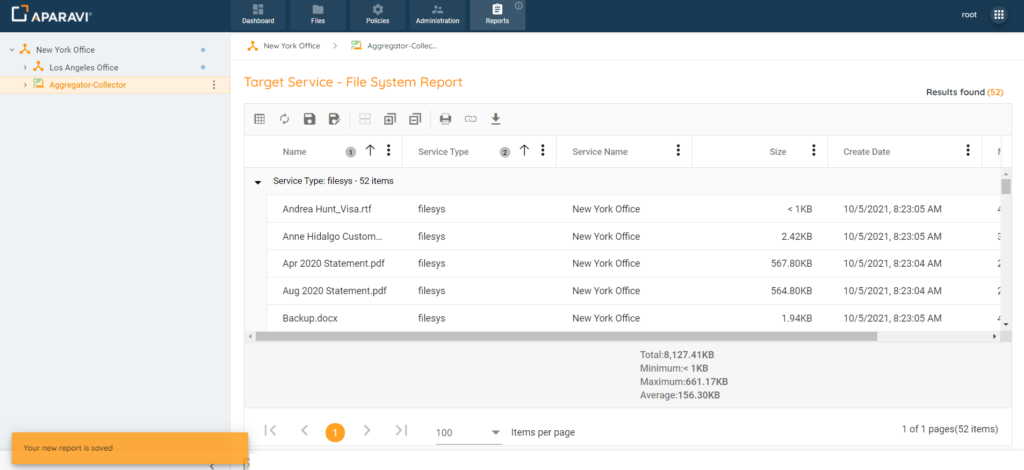
6. To view the saved report, click on the Reports tab, located in the top navigation menu.
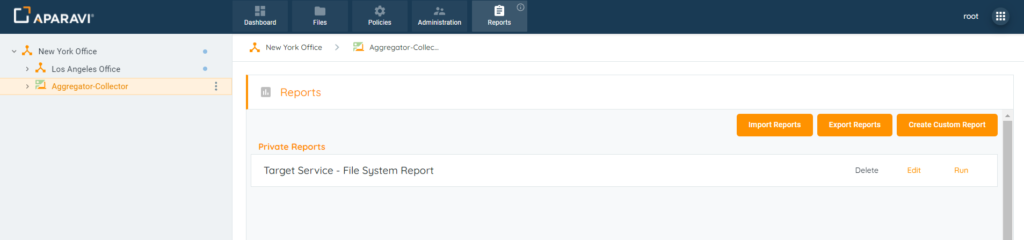
7. Once on the Reports tab, the saved report will appear under either the Private reports section, or Public reports section, depending on which option was selected.
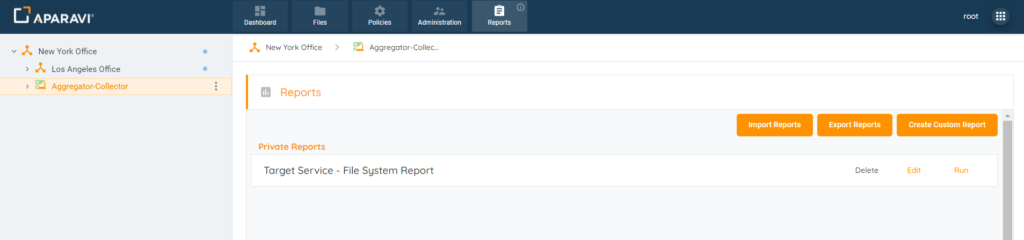
8. Once the report has been ran, the results will display in the window below the toolbar.