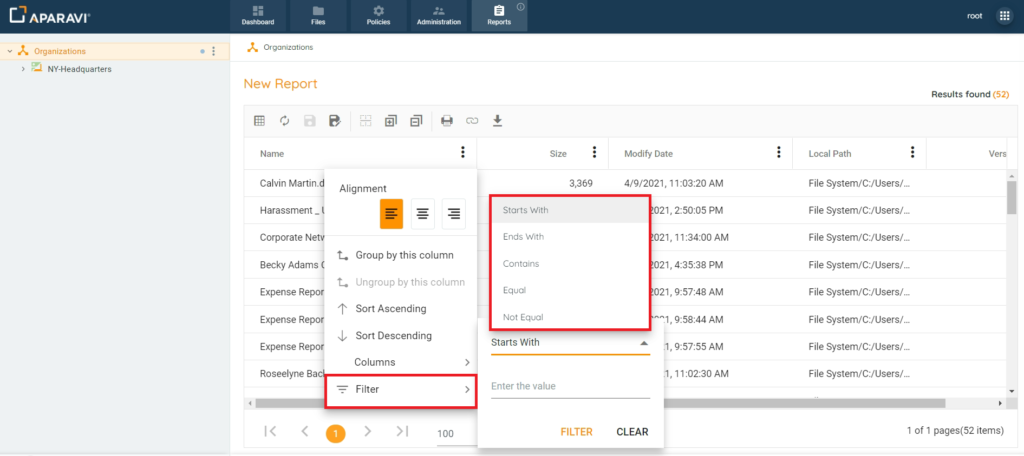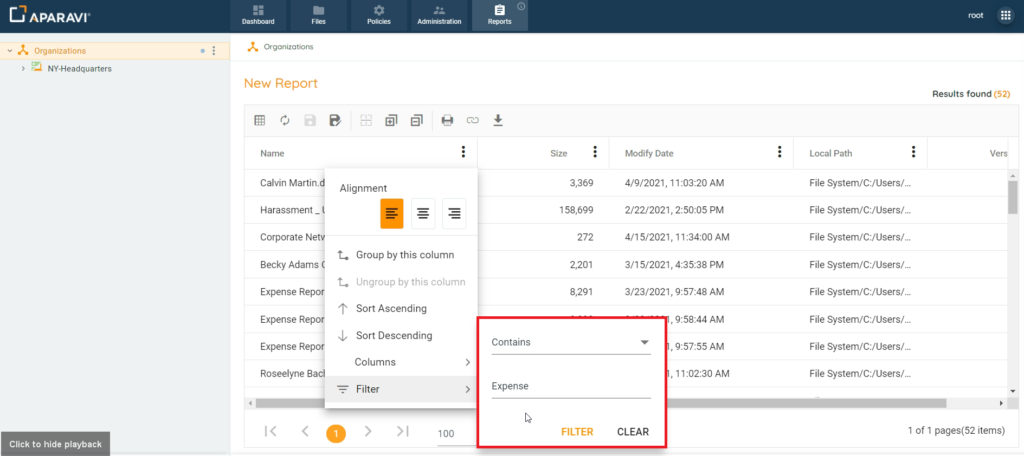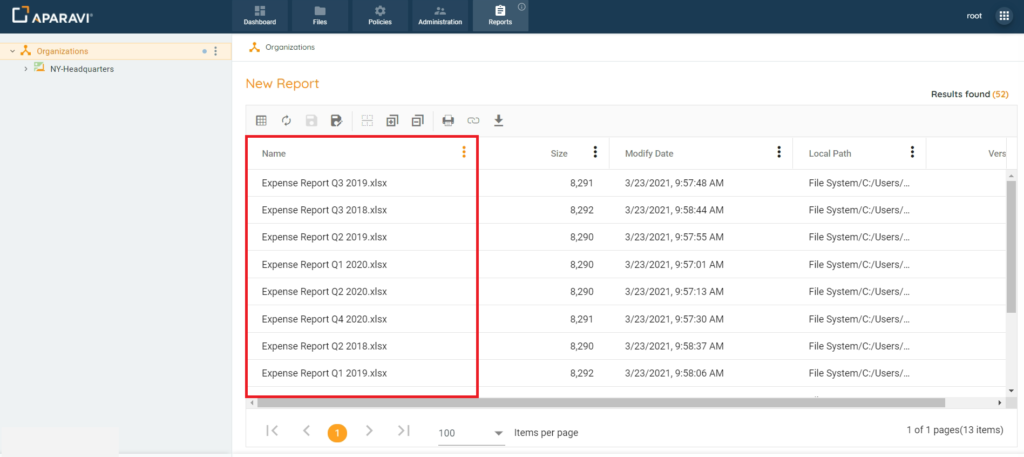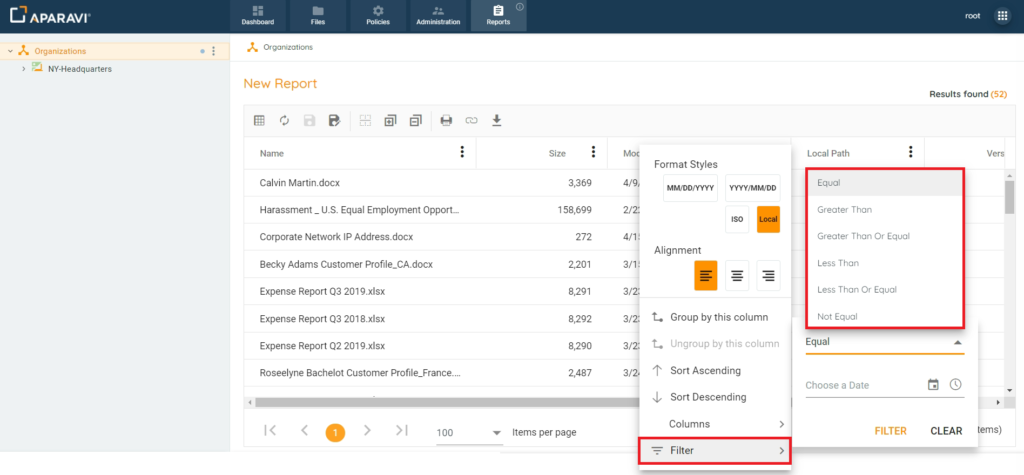How Can We Help?
Search for answers or browse our knowledge base.
Customization of Columns on Reports
Purpose
Once the report results are displaying, the system offers many customization options for the columns. This allows for precise custom reporting and only displaying data in a format that is meaningful.
Please Note: All changes made to columns, before the report is saved, will be saved and automatically applied each time the report is ran.
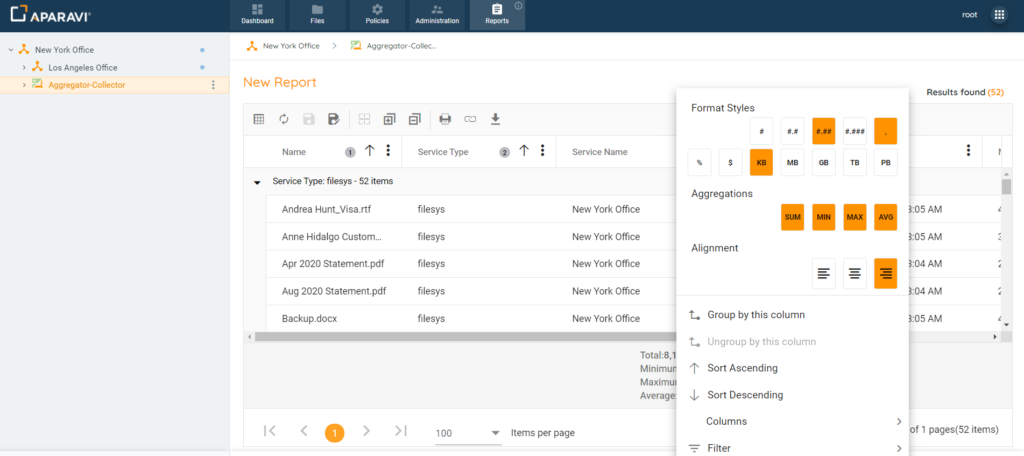
Customization of Report Columns:
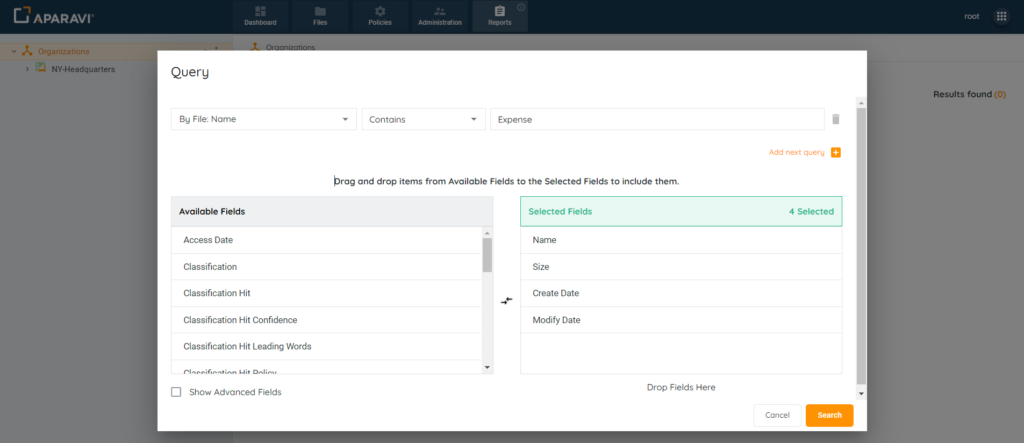
2. Click on the 3 vertical dots to the right-hand side of the field’s name that needs altering. Once clicked a menu will appear.
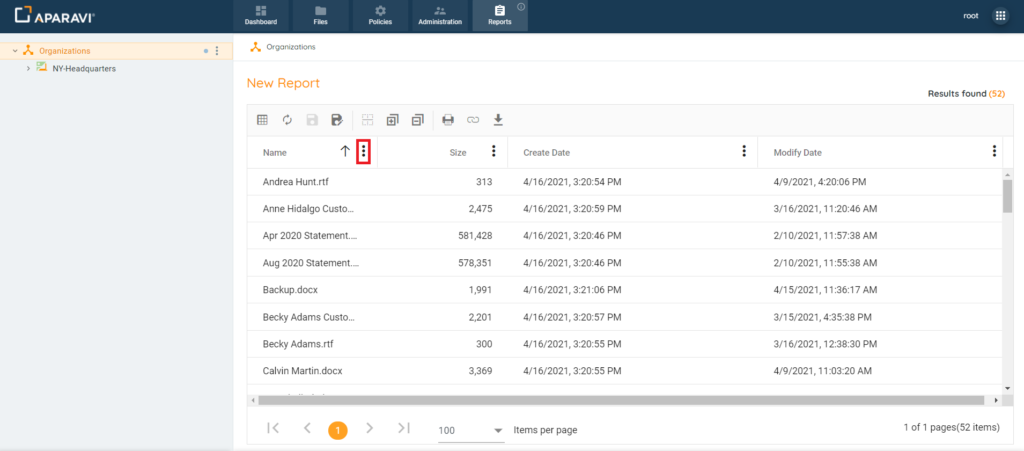
3. Some fields will differ in the options that are available for selection. Inside of the menu, make the chosen alterations.
Some of the options include:
- Altering the alignment of the text inside the columns: the text inside the field will be left, center or right aligned within the field, depending on which option is selected.
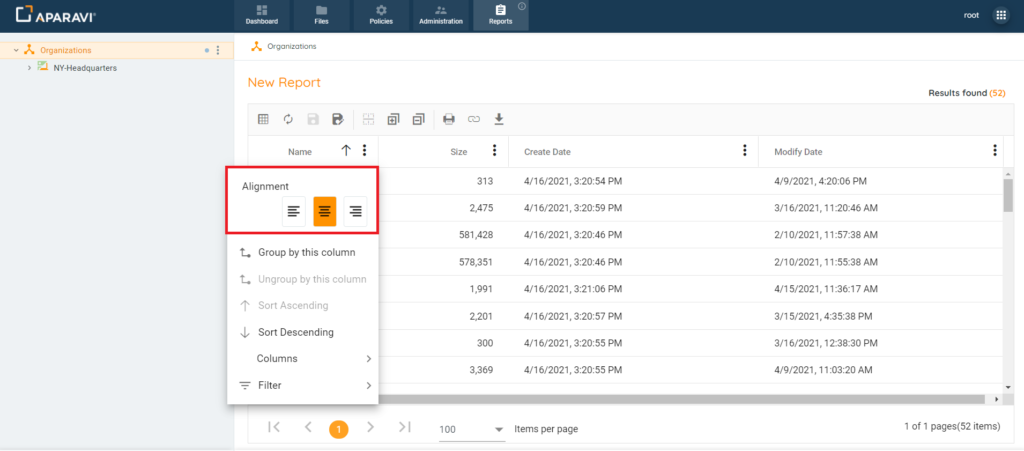
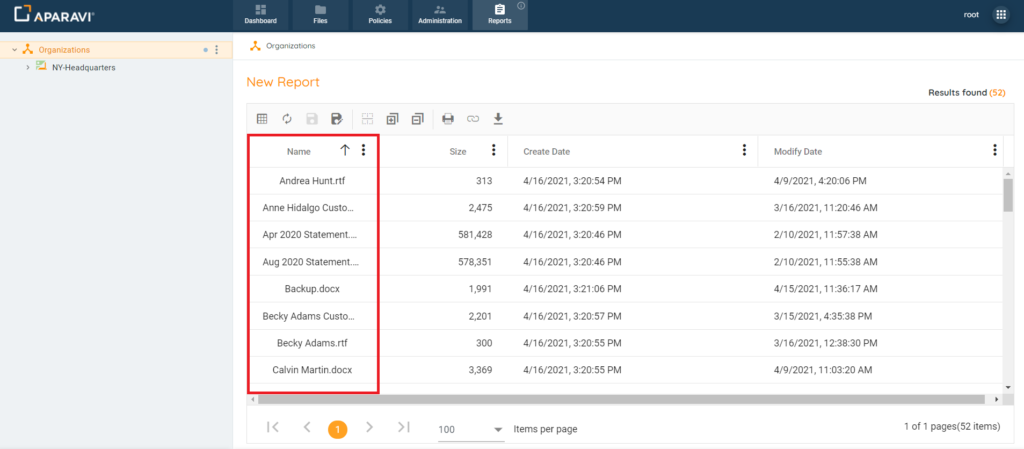
- Changing the format of numerical values: The options to allow various decimal places, add percentage or dollars signs to numerical values and display files in different size formats, all resides within these field menus.
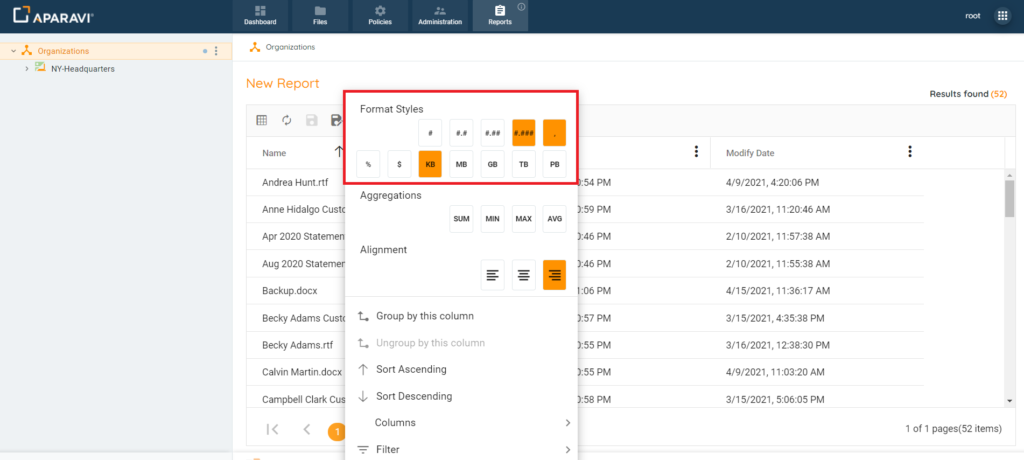
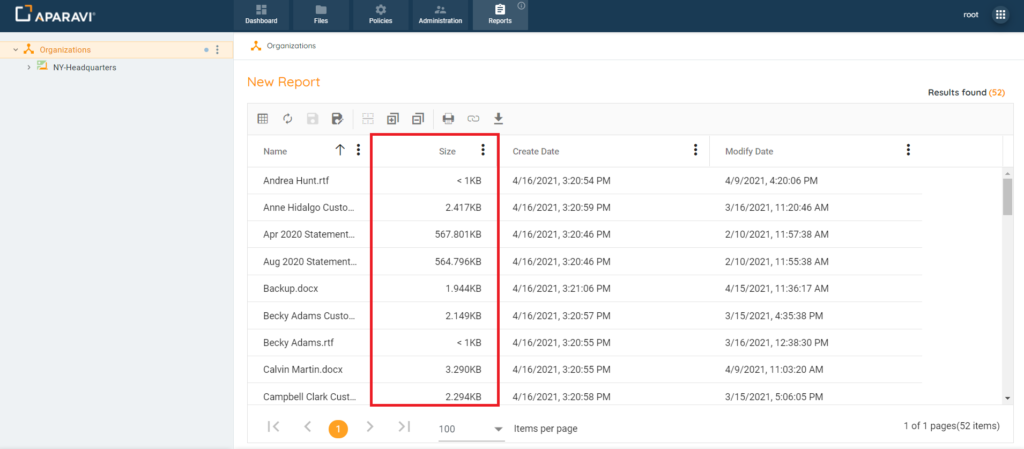
- Apply aggregations to numerical value fields:
- Sum: Displays the total amount of all the files for the query
- Min: Displays the smallest size from the field of the query
- Max: Displays the largest size from the field of the query
- Avg: Displays the average numerical value from the field of the query
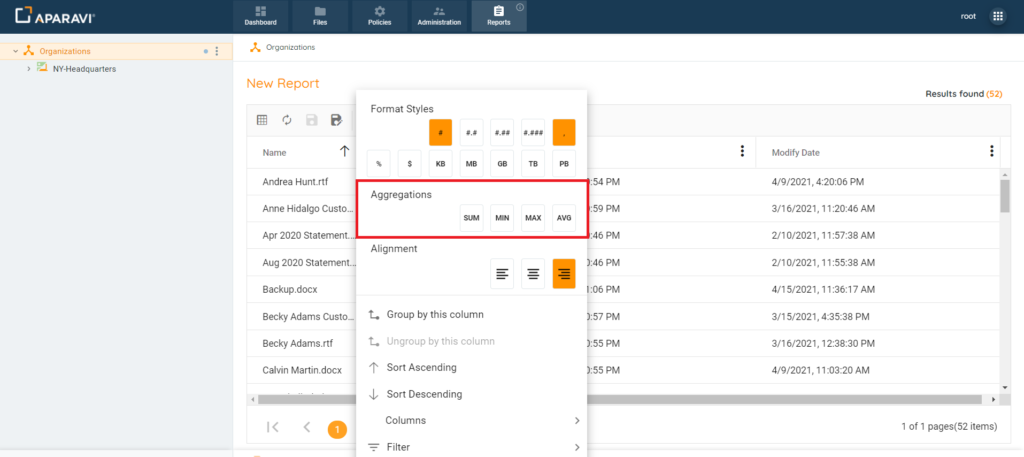
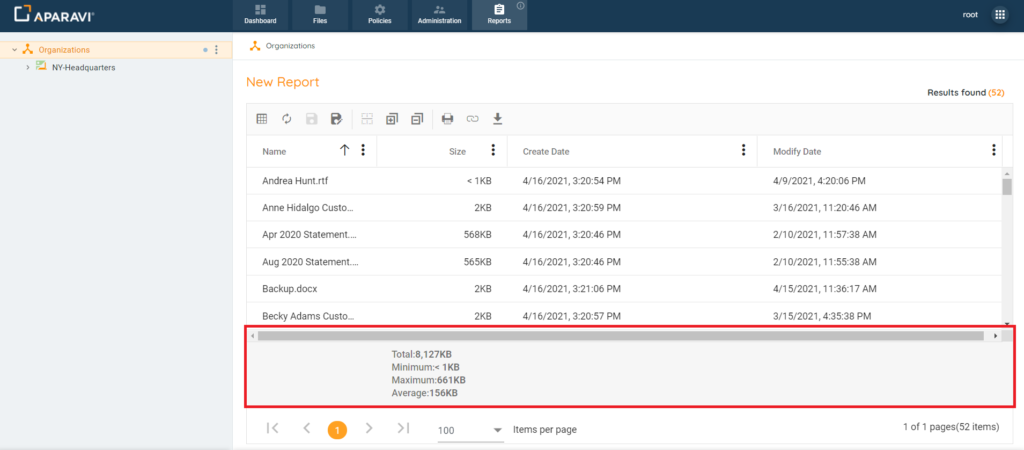
- Formatting date fields: Local and ISO options are available, as well as examples of what the formatted fields will appear as.
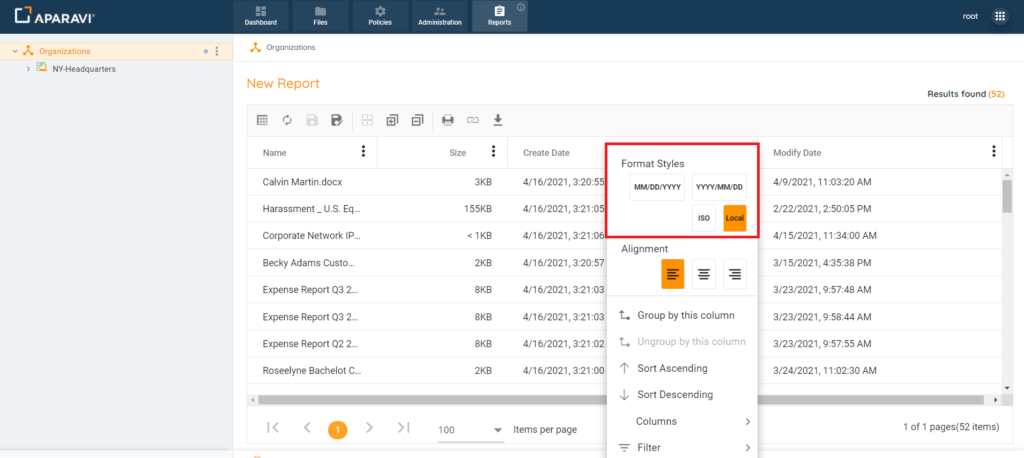
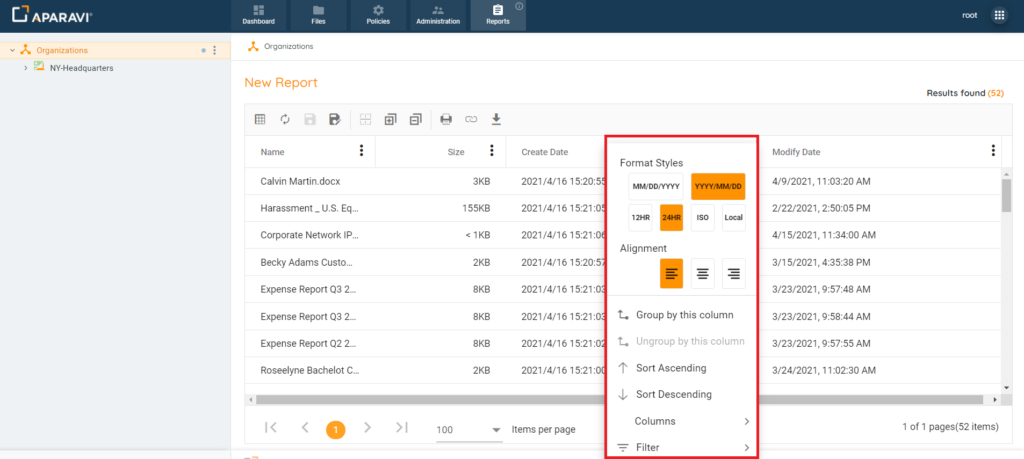
- Grouping and ungrouping columns: when query results are grouped they will be assembled by the field that was selected to be grouped. This allows for expanding or collapsing the fields with repetitive file results by clicking the arrow to the left of the grouped field’s name. At any point the menu can be used again and the field can be ungrouped and reverted back to it’s original state by selecting the [Ungrouped by this column] option.
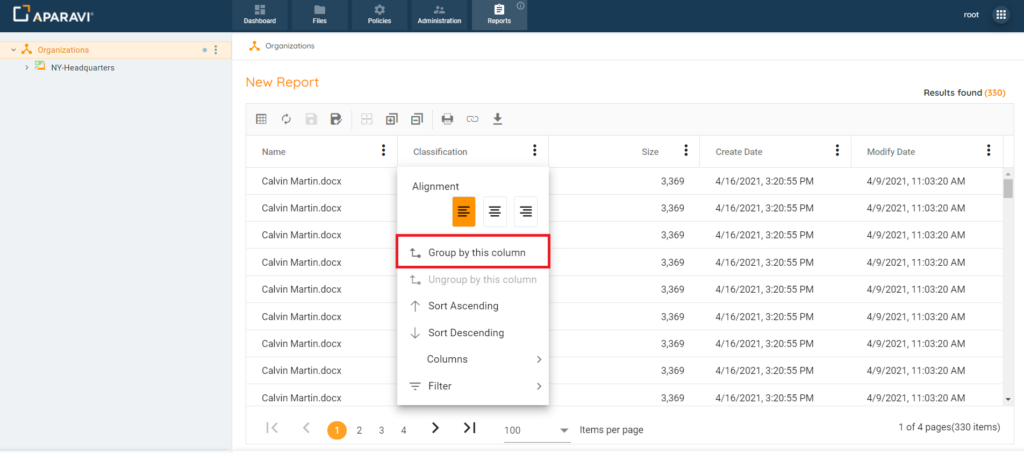
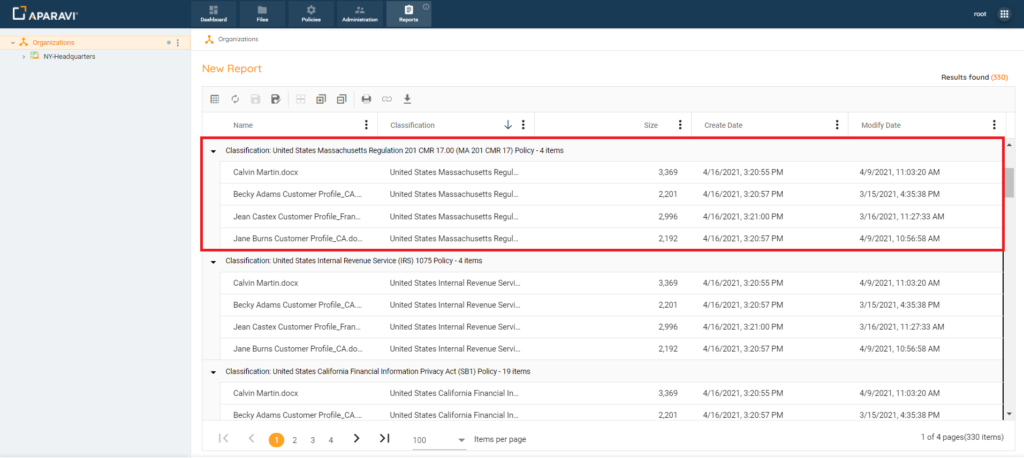
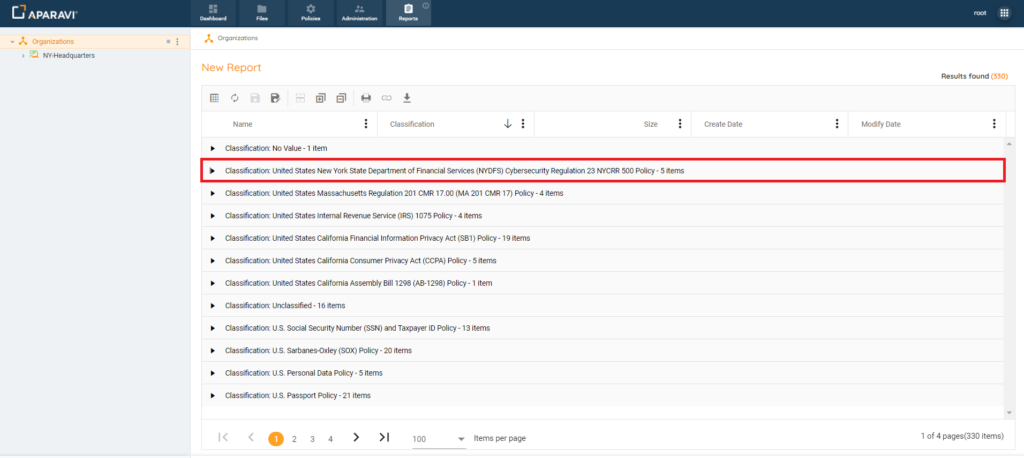
- Sorting columns in ascending or descending order: all fields regardless if they are alphabetic or numerical, offers the ability to sort the fields in ascending or descending order.
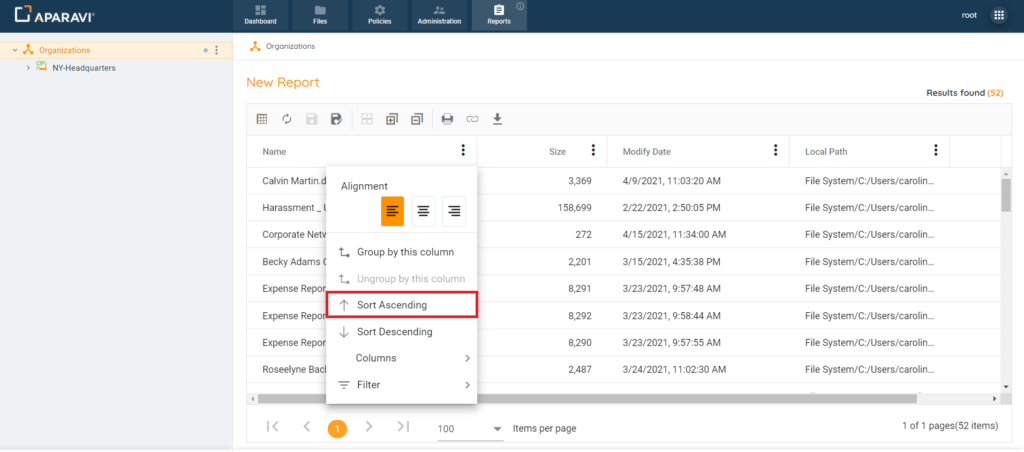
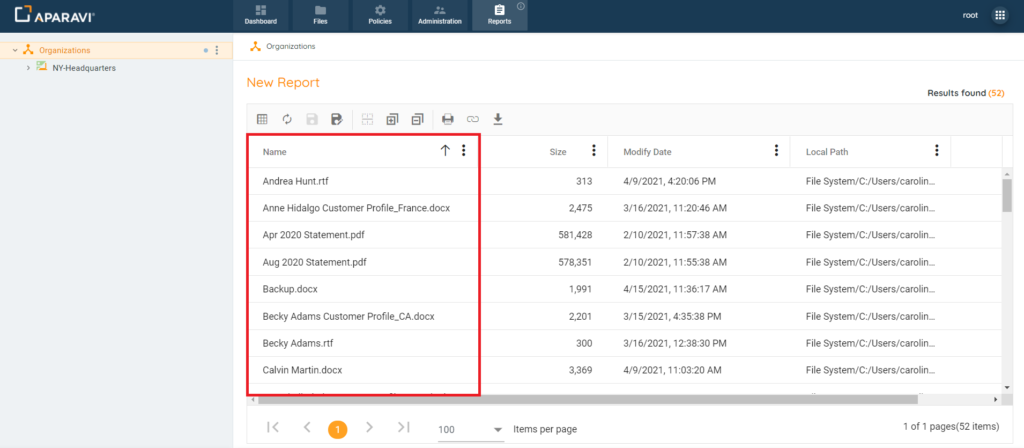
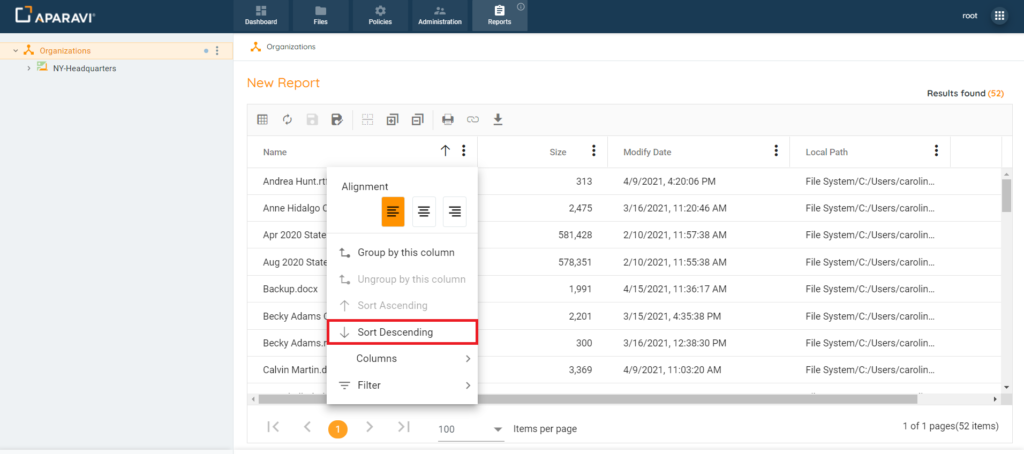
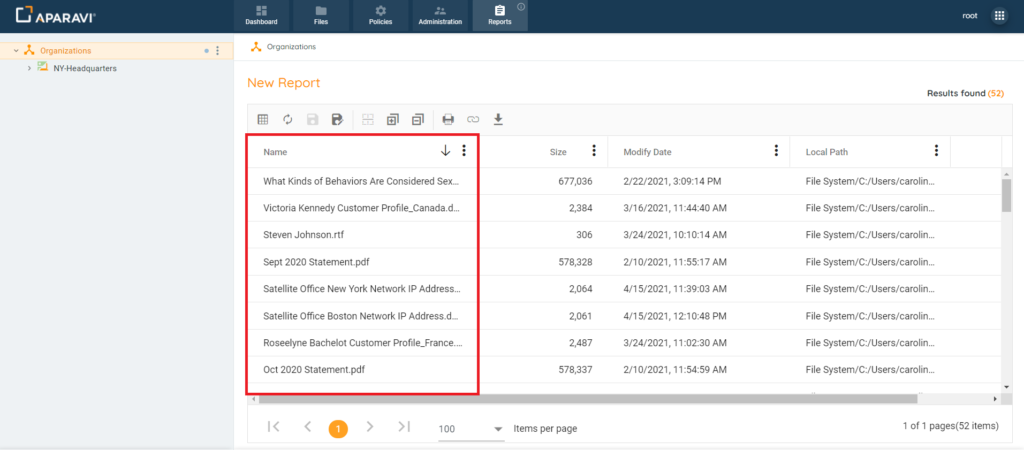
- Deselecting shown columns: although the columns that display depend on the fields that were selected when the query was created, the option to remove fields exists within the fields menu. To remove a column from the results, uncheck the checkbox located next to the field’s name in the sub-menu. Once deselected the field’s checkbox will remove the orange background and the field will disappear from the query results window. To reselect the field, return back to the field menu and click on the checkbox to the left of the field’s name. Once the field is reselected the checkbox will fill with an orange background and the field will reappear inside the query results window.
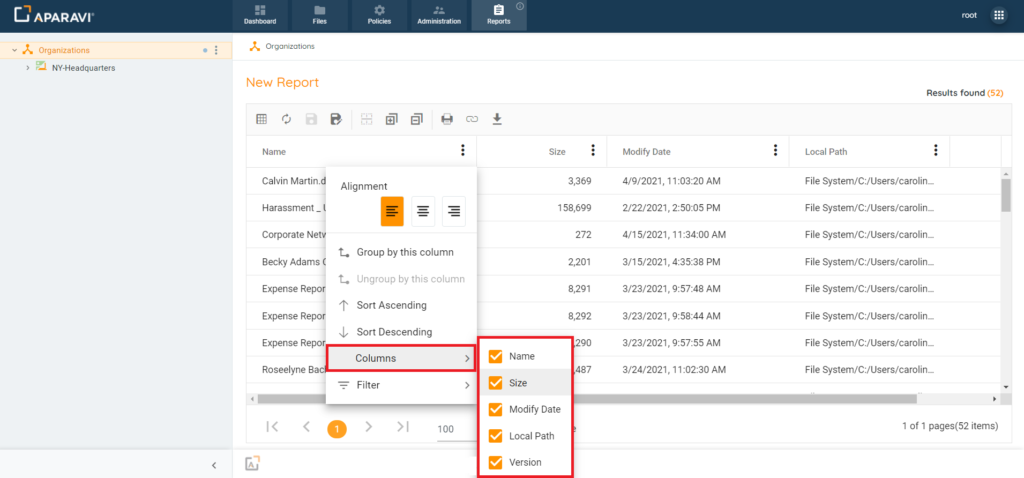
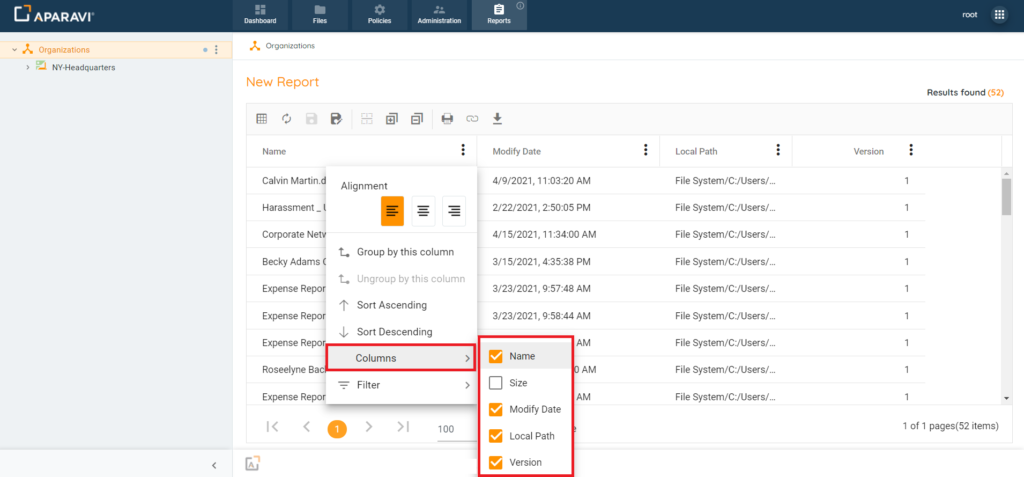
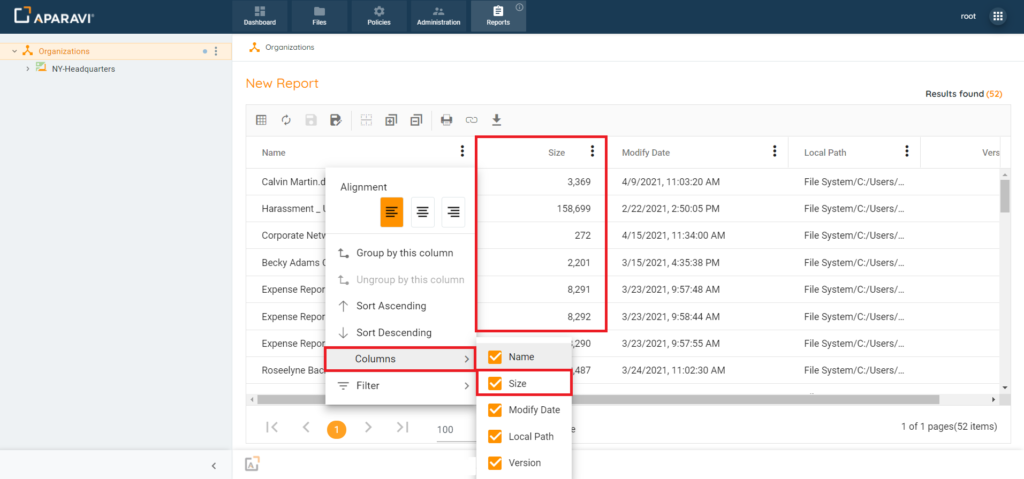
- Applying filters to columns: depending on the type of field selected, the field’s menu offers filter operators to narrow down the query results even further.
Please Note: The filter will only apply to the field the menu was selected from.