How Can We Help?
Search for answers or browse our knowledge base.
Configuring Azure Blob Target Service
Purpose
Aparavi allows business users to automate data actions by linking sources and targets, no code or command line necessary.
Creating targets allows the system to direct data into pre-configured data services. This enables businesses to build custom workflows for data hygiene, compliance, and retention use cases.
Once the target service has been set up, copy actions can also be configured to run in the background and copy the files from the source to the target service.
Please Note: FAT32 file systems, removable and mounted drives cannot be configured as a target service at this time.
Configuring an Azure Blob Target Service
The platform allows for all nodes to inherit identical settings for the Targets subtab. If the various nodes should have their own set of specifications instead, disabling this feature is also available.
1. Click on the Policies tab, located in the top navigation menu.
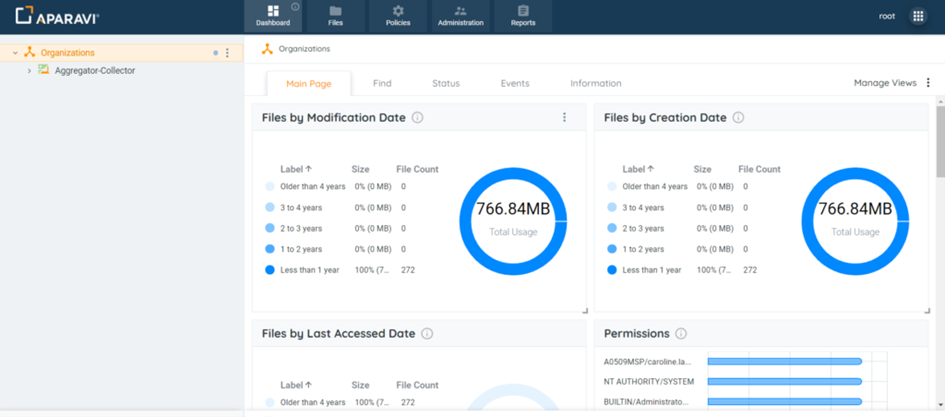
2. Click on the Targets subtab.
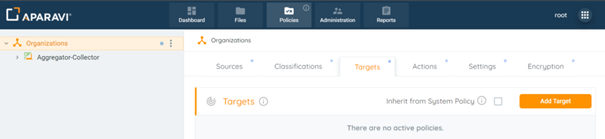
3. Click on the Add Target button, located in the upper right-hand corner of the screen. Once this button is clicked, the Add Target pop-up box will appear.
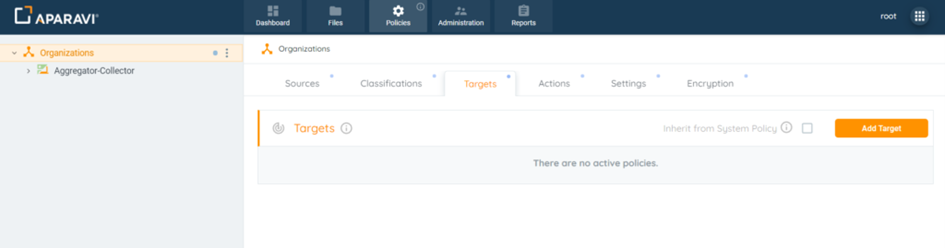
4. Inside the Add Target pop-up box, click the Target Type field and select the Azure Blob option.
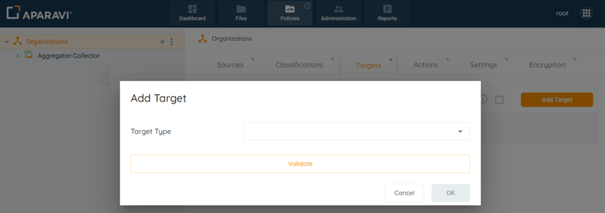
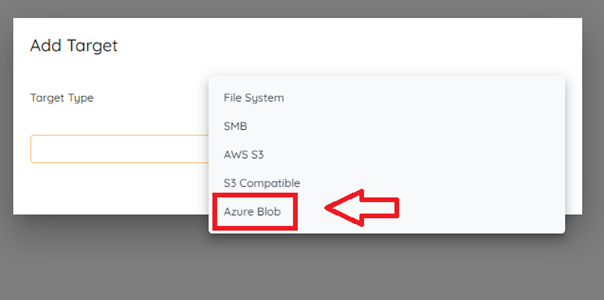
Target Service Options for use with Azure Blob
This section describes all required fields to complete to implement the Target Service for the Azure Blob.
1. Select Target Type “Azure Blob”
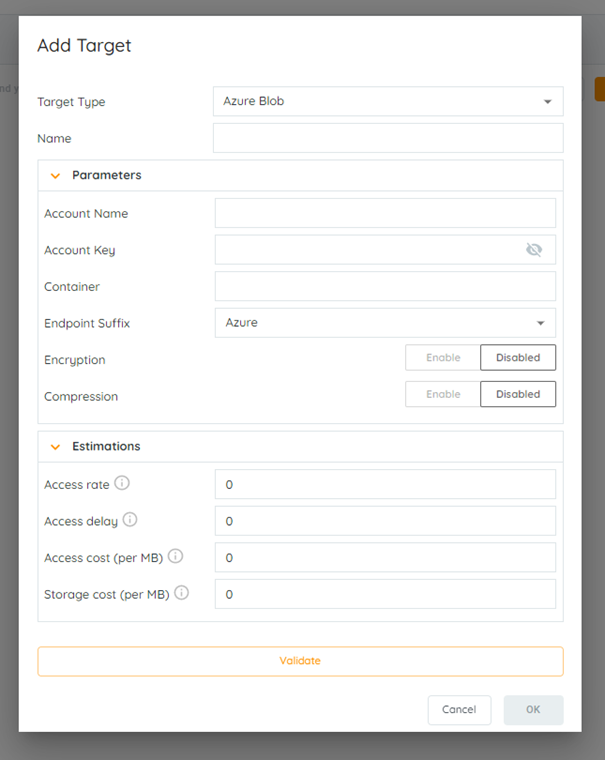
Please Note: You will find the information for the “Account Name”, “Account Key” and the “Container” in your Azure Management Console.
- Login into your Azure Subscription and go to “Azure Market Place”. Chose “Storage Account”.
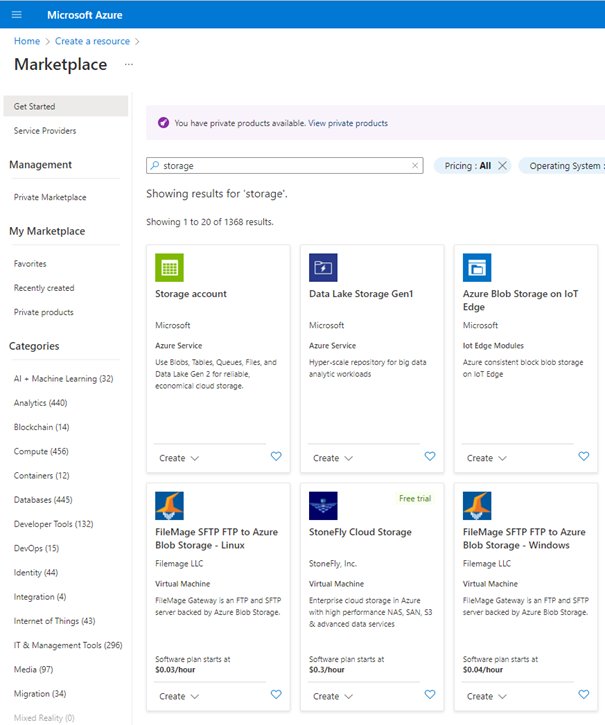
- Create “Storage Account”
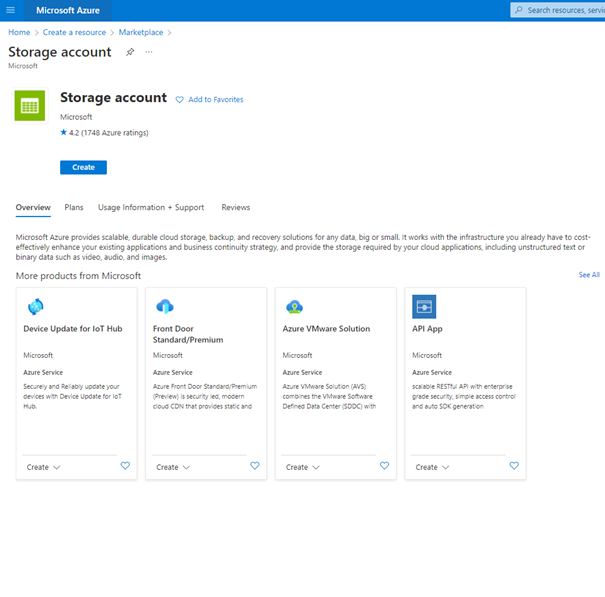
- Define a Storage Account Name. In this example, we named the Storage Account “mystorage00141”.
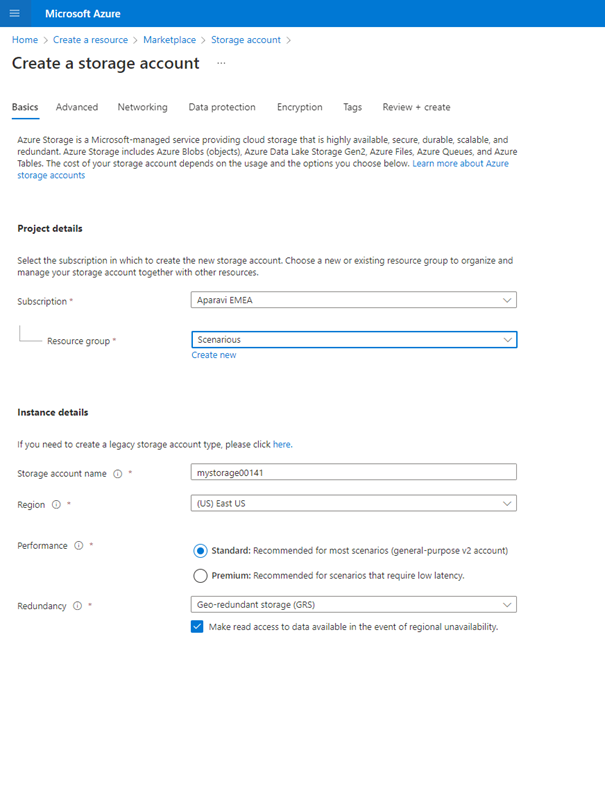
- Create a new “Container”. In this example, we named the container “my container”.
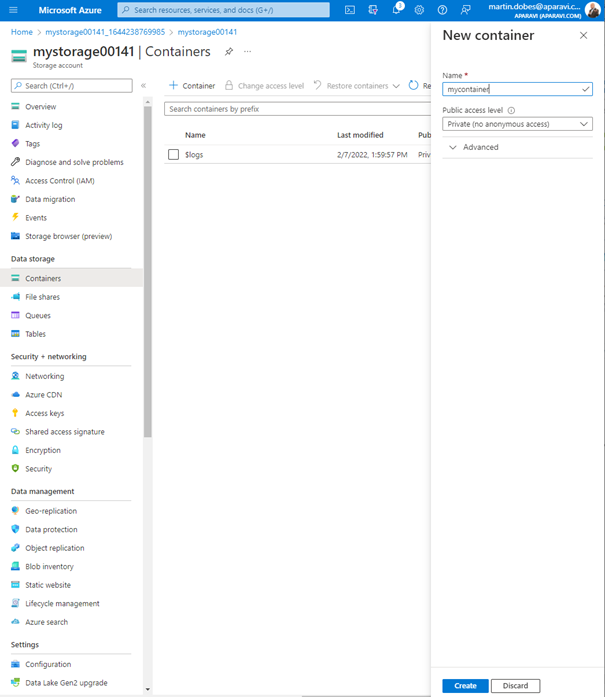
- Got to “Access Keys” and make the keys visible (Show Keys) and copy either “key1” or “key2” into clipboard. You will need it later in the Aparavi Presentation Layer dialog box (Account Key).
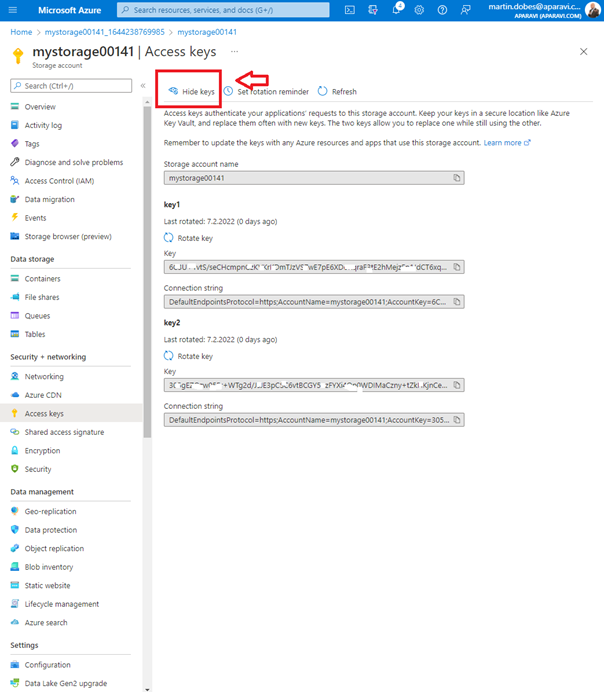
- Fill all required fields with the appropriate data. “Account Name” is the name of your Azure Storage Account. “Account Key” is Azure Storage Access Key. “Container” is the name of the container which has been created few steps ago.
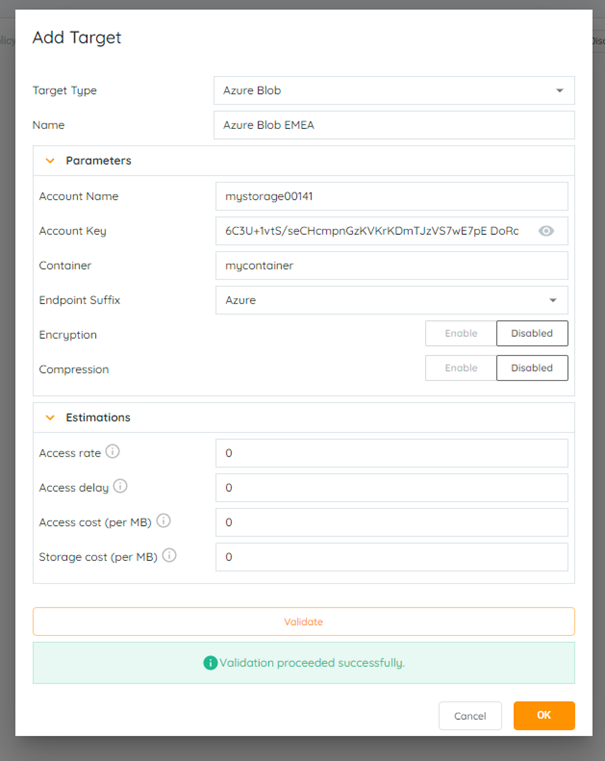
2. Click the “Validate” Button located at the bottom of the “Add Target” pop-up box.
3. Once the system has completed validation with the Azure Blob target service, the Ok button will highlight in orange to indicate that the button is now active. Click on the “OK” button in the bottom right-hand corner of the Add Target pop-up box.
Ok Button to Save Changes
Please Note: If the “OK” button is inactive, and unable to be clicked on, this is due to failure of the credentials and should be checked for errors and attempted again using the same steps.
4. Click on the “Save All Changes” button that appeared.
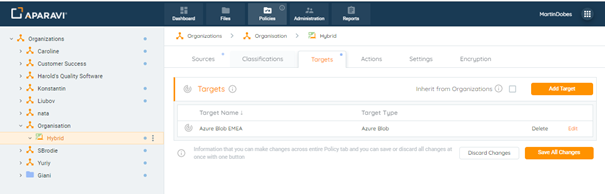
5. Once clicked, the Save Changes pop-up box will appear. Click the “OK” button located in the bottom right-hand side of the pop-up box.
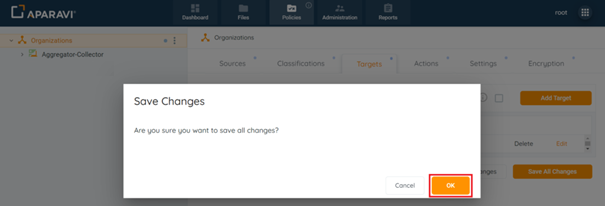
Once all changes have been successfully saved, the Azure Blob target service will appear as an entry under the Targets sub-tab. Also, an alert message will display in the bottom left-hand corner to indicate that the target service has been successfully configured.
Now that the target service has been configured, click on the Actions subtab and create a copy action. Once completed the system will transmit all [.dat] files matching the copy action query to the Azure Blob target service.