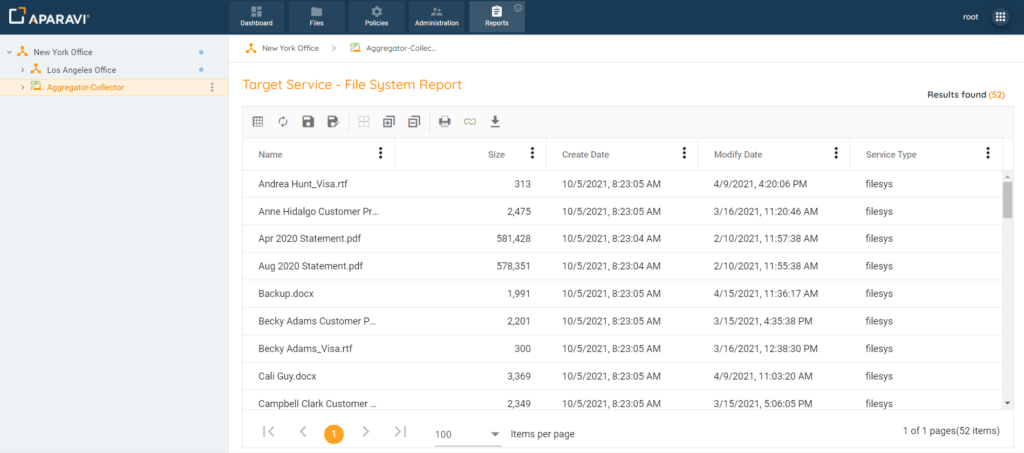How Can We Help?
Search for answers or browse our knowledge base.
Save File Searches as Reports
Purpose
Once the by file search has been completed, the search criteria can be saved as a report for faster searching. Once saved, the same results can be returned with a click of one button vs re-selecting the search filters each time the same search needs to be completed.
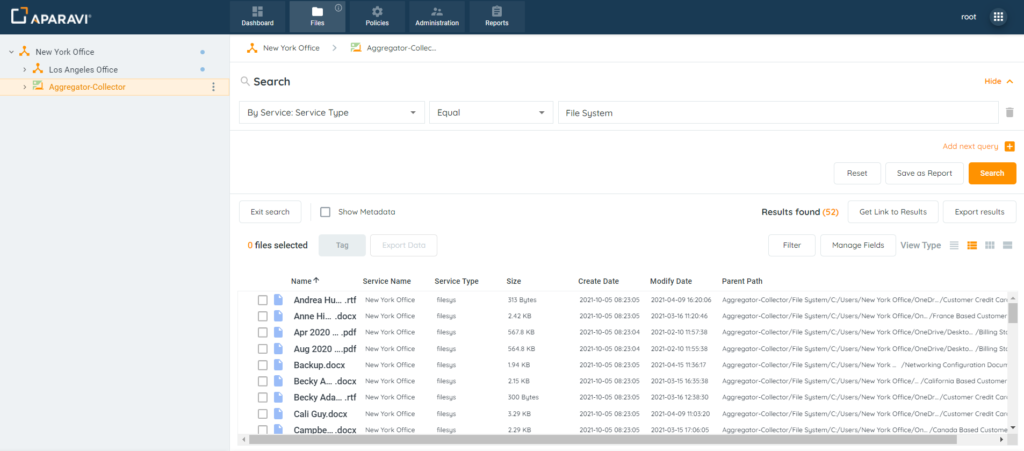
2. Click on the Save as Report button, located just above the search results window. Once clicked, a pop-up box will appear with options to select from.
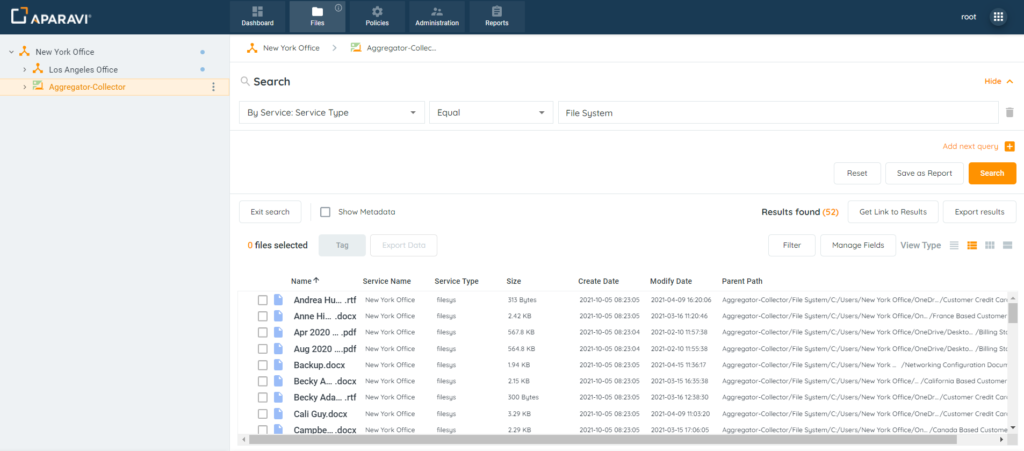
3. Inside the Save as Report pop-up box, type the name of the report in the Name field.
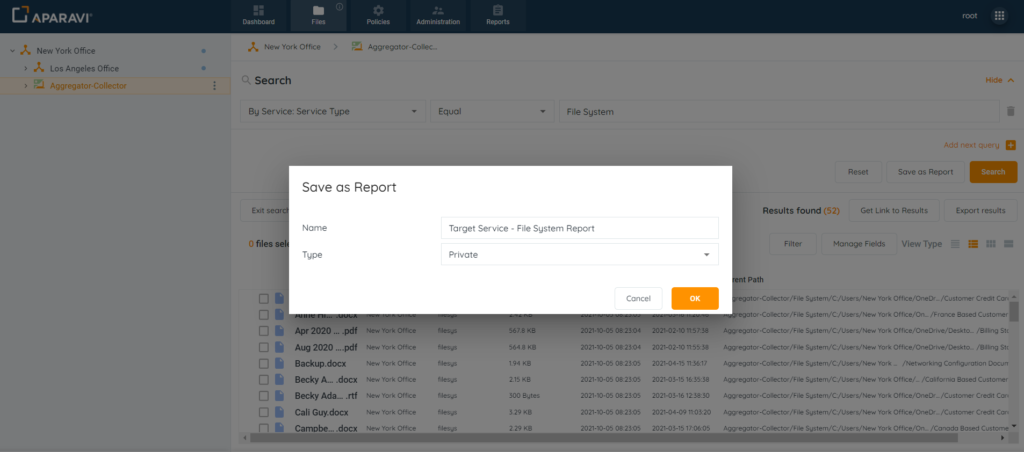
4. Inside the Save as Report pop-up box, choose whether the report will be a Private report or Public report.
Private reports: can only be viewed by the account that it was created under, no other Aparavi users will be able to view this report.
Public reports: can be viewed by any Aparavi users under the same organization for quick sharing of results.
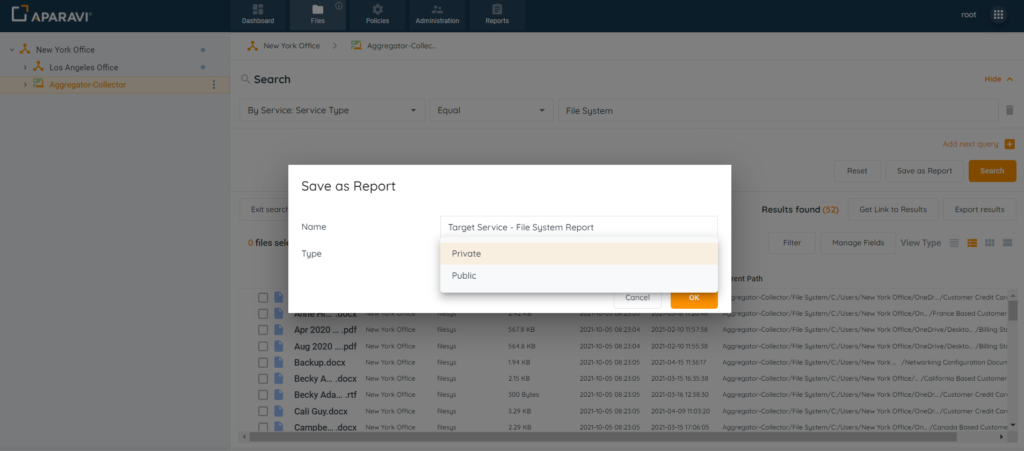
5. Once completed, click the OK button at the bottom right-hand side of the pop-up box to save the changes.
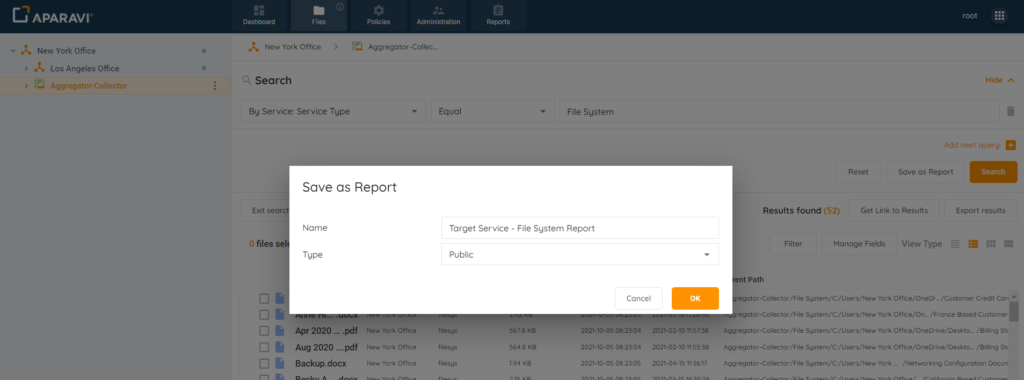
6. Once the report has been saved, an alert will appear in the bottom left-hand side of the screen to indicate the report has been saved.
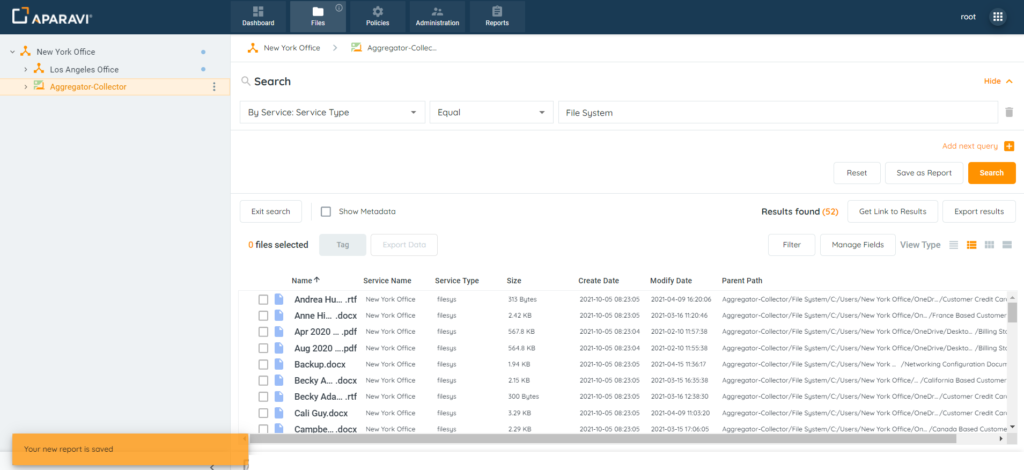
7. Click on the Reports tab, in the top navigation menu, to view the saved report.
Please Note: Once on the Reports tab, the saved report will appear under either the Private reports section, or Public reports section, depending on which option was selected.
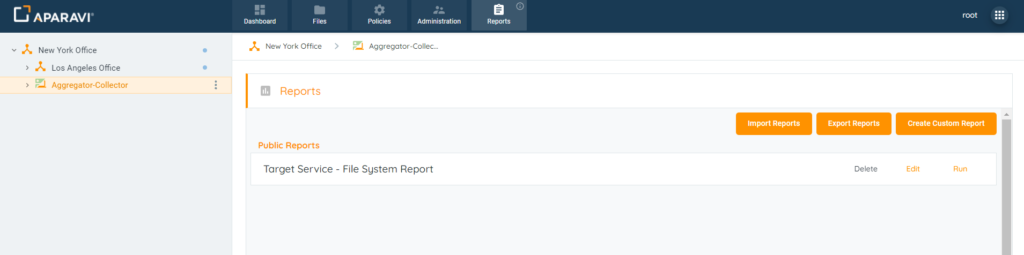
Now that the report has been saved, the same search criteria can be searched for without having to repeat the process of performing the search using the search filters. Simply click on the Run button, located to the right of the report’s name and the system will automatically generate the report using the original search criteria entered.