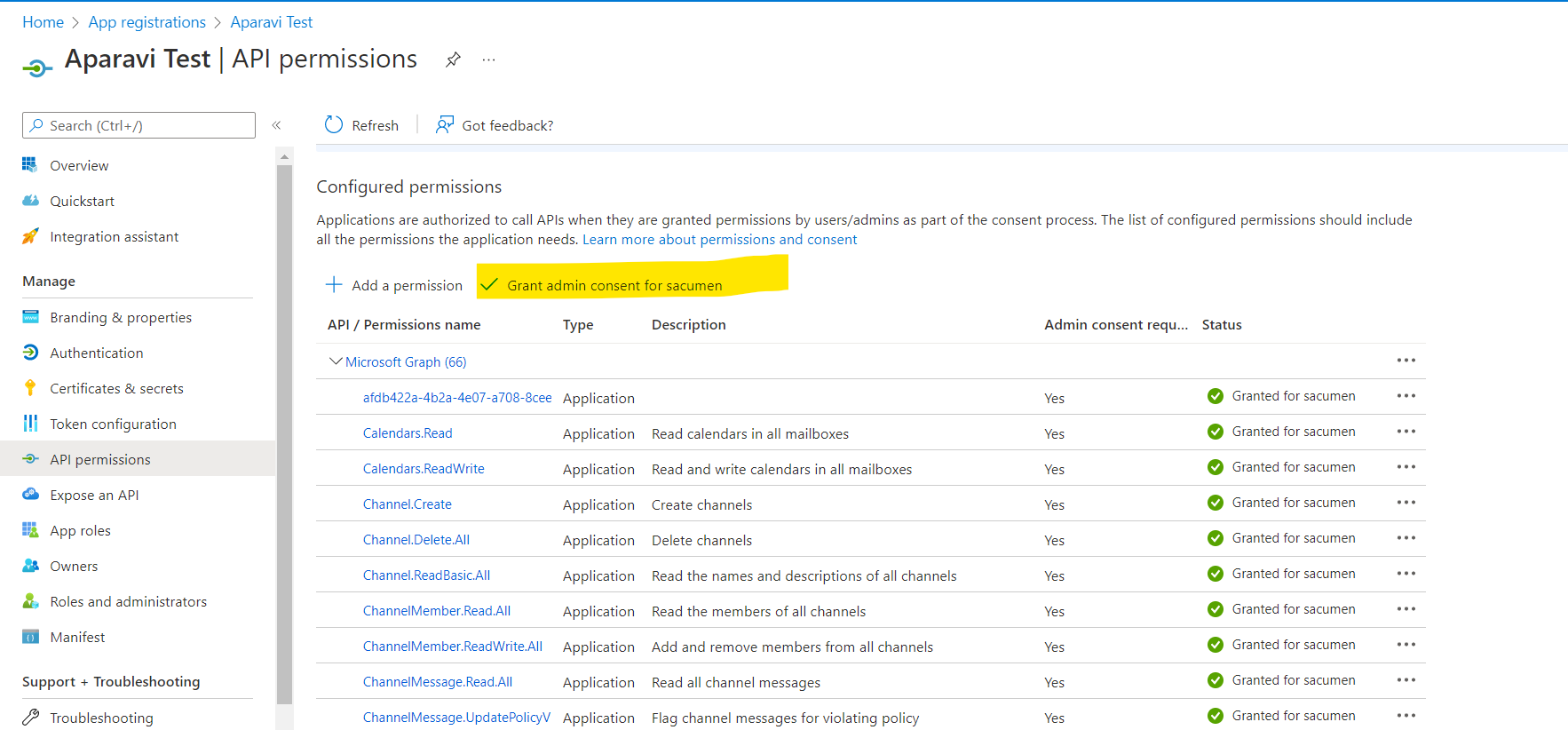How Can We Help?
Search for answers or browse our knowledge base.
Configuration of OneDrive Connector for Admin Users
Aparavi OneDrive Connector
This document provides a step-by-step guide to setting up the organization-based Azure application to manage the OneDrive files and folders from all user accounts at the organization level when using the Aparavi platform.
Reference URL: https://docs.microsoft.com/en-us/graph/auth-v2-service
Prerequisites
- Must have a business account for Microsoft 365.
- Must have global admin access to the organization’s Azure account.
Azure Modules Covered
- Azure Application Registration
- Certificate Generation
- Permissions
- Use Cases
Application Registration
To authenticate the Microsoft identity platform endpoint, registration must first be completed in the Azure application portal. Users have the option to configure Microsoft work or school accounts to complete the registration process.
- Log into the Microsoft Azure portal.
- Navigate to the URL: https://portal.azure.com/#blade/Microsoft_AAD_RegisteredApps/ApplicationsListBlade
- Click the New Registration option.

- Configure the fields below:
a. Name: AppNAme
b. Choose Account Type: Accounts in any organizational directory
– (Any Azure AD directory – Multitenant)
c. Redirect URL: Skip this option for now
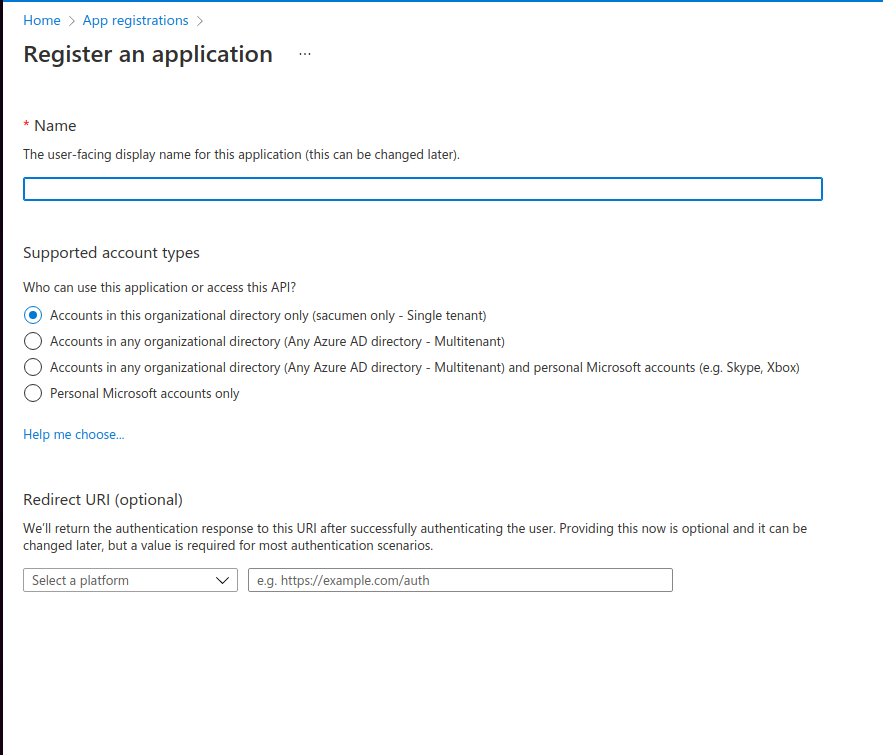
- Complete the registration process.
- Copy Application Client ID as Client ID.
- Copy the directory Tenant ID
- Client ID & Tenant ID will be utilized in future steps
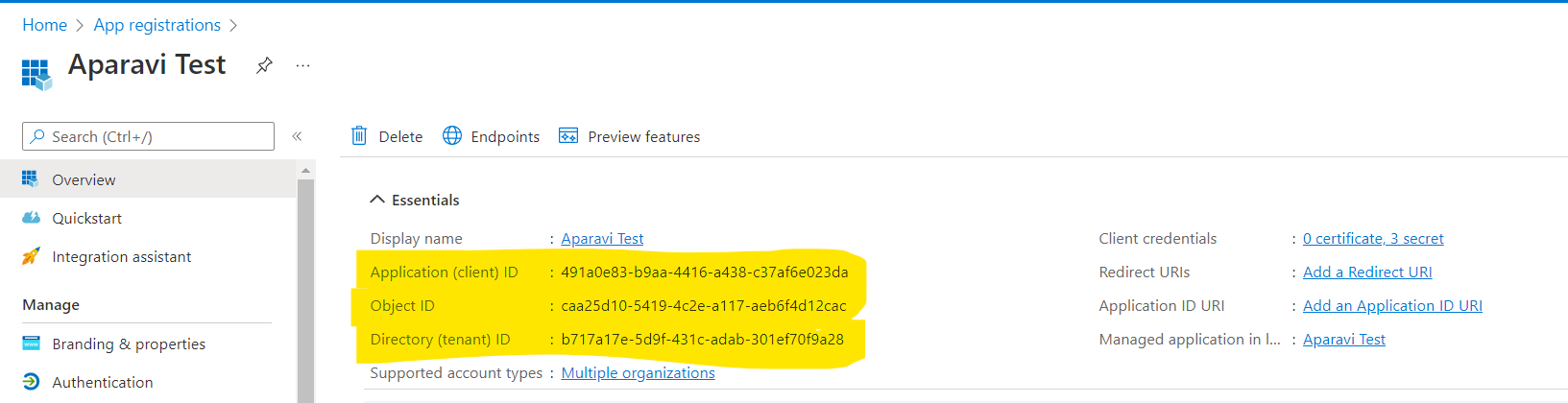
Certificate Generation
- Navigate to the Certificates and Secrets option within the menu.
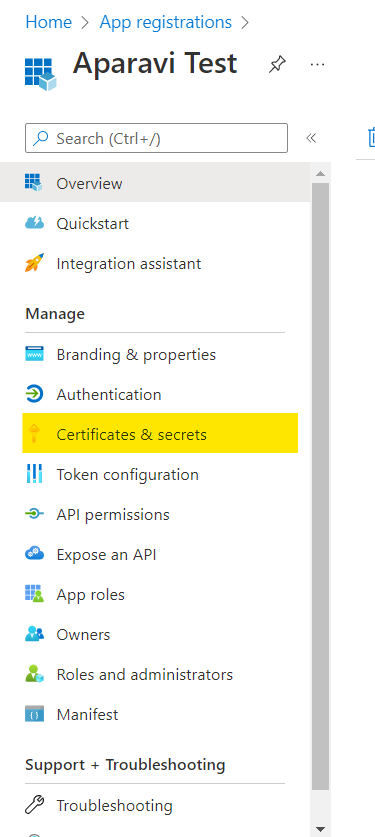
2. Select the New client secret option.
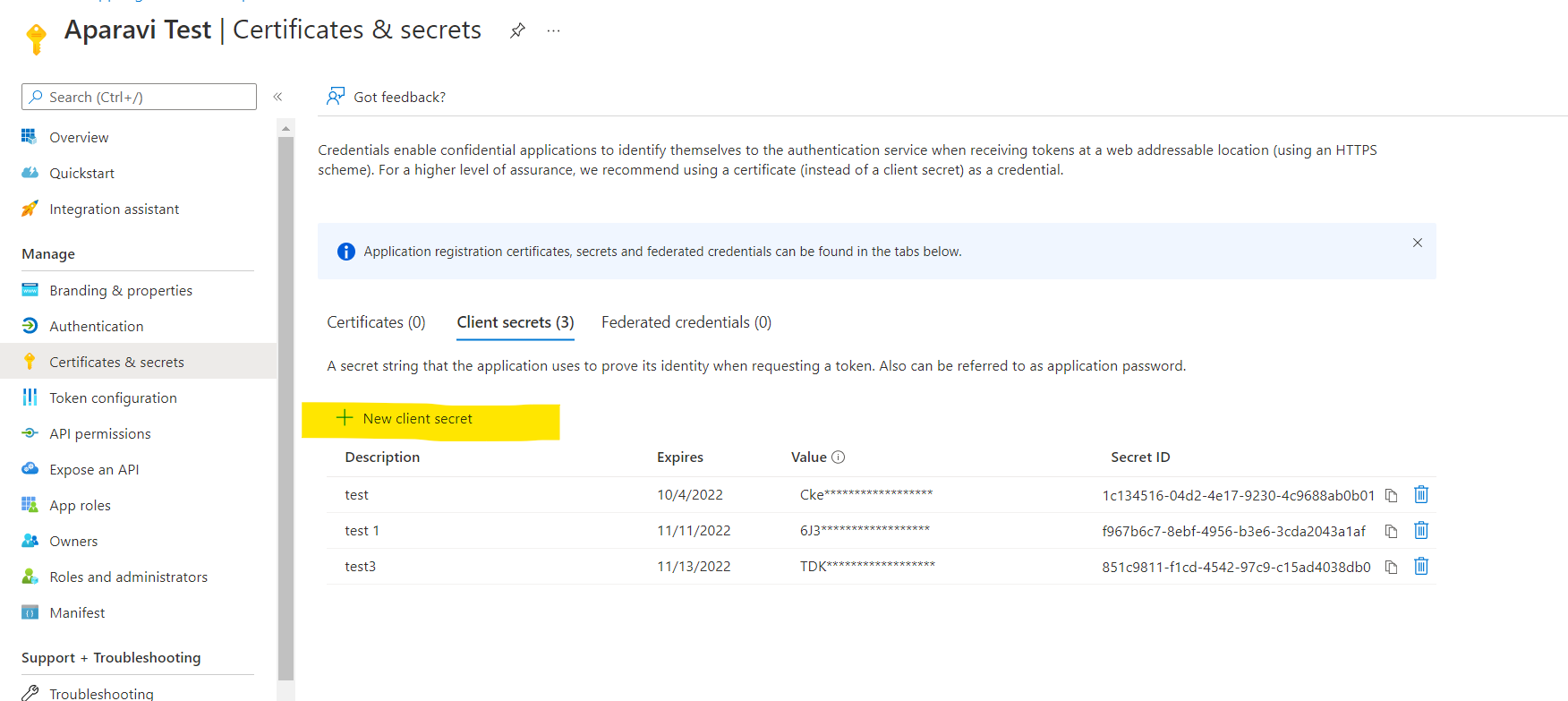
3. Add the name and choose the expiry period for the secret value.
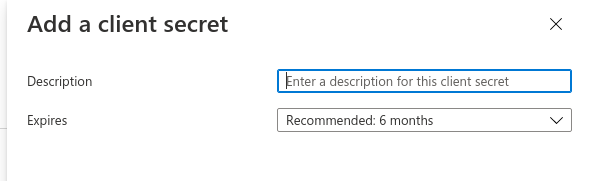
4. Click the Add option.
5. Save the Secret Value as CLIENT_SECRET.
- This value will be used in the configuration steps followed
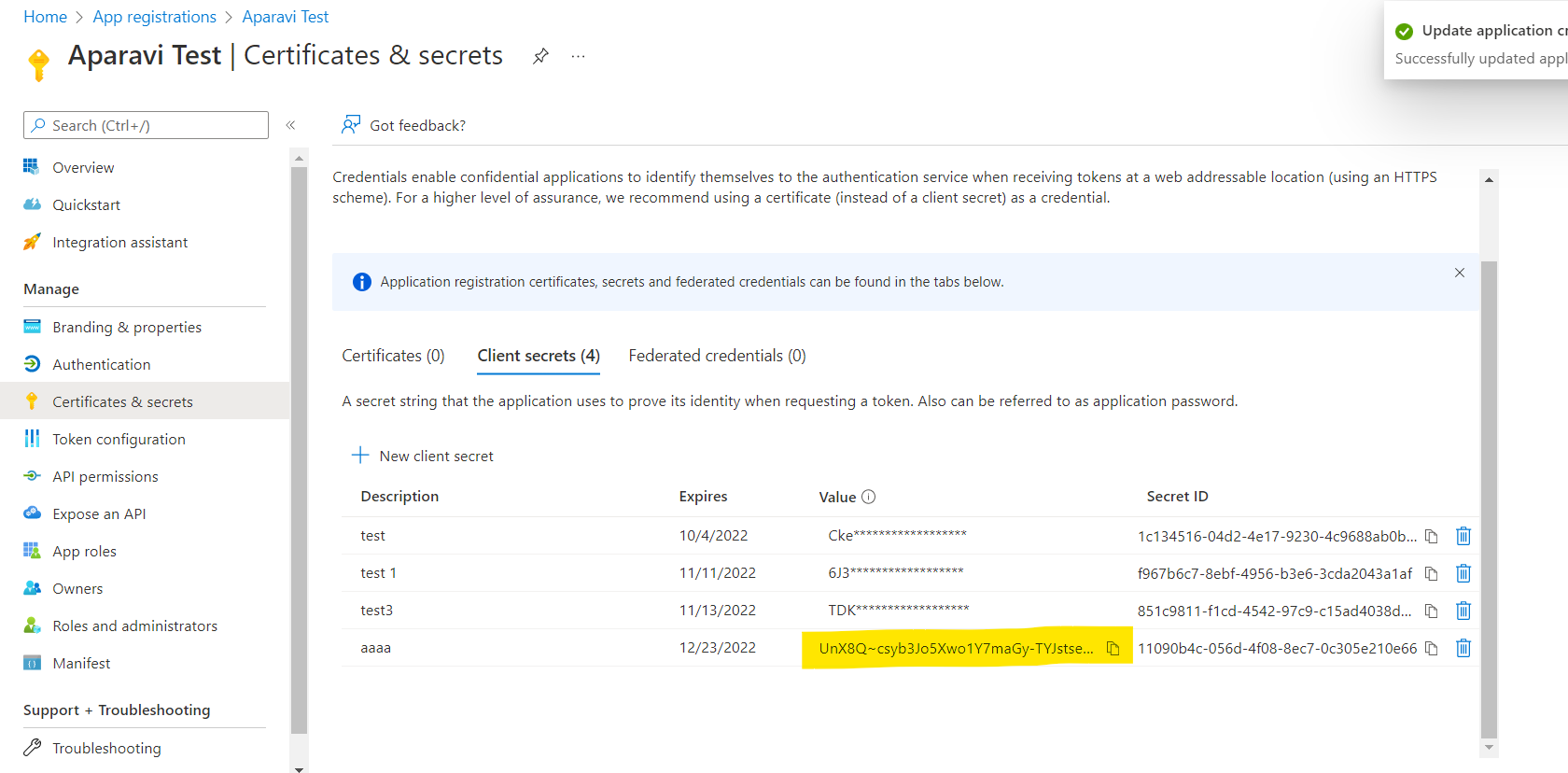
Getting Started
- Use the CLIENT_ID, CLIENT_SECRET, and TENENT_ID to connect to the Aparavi platform.
- This will allow Aparavi to generate the access token the Administrative user needs to configure the application.
- Once completed, the Aparavi platform will be able to access all user and file-related information from the OneDrive source.
Permission Management
- Click the API Permissions option in the navigation menu.
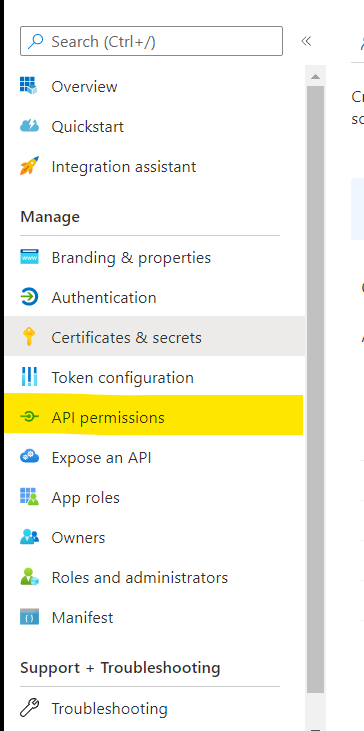
2. Select the Add Permission option within the toolbar.
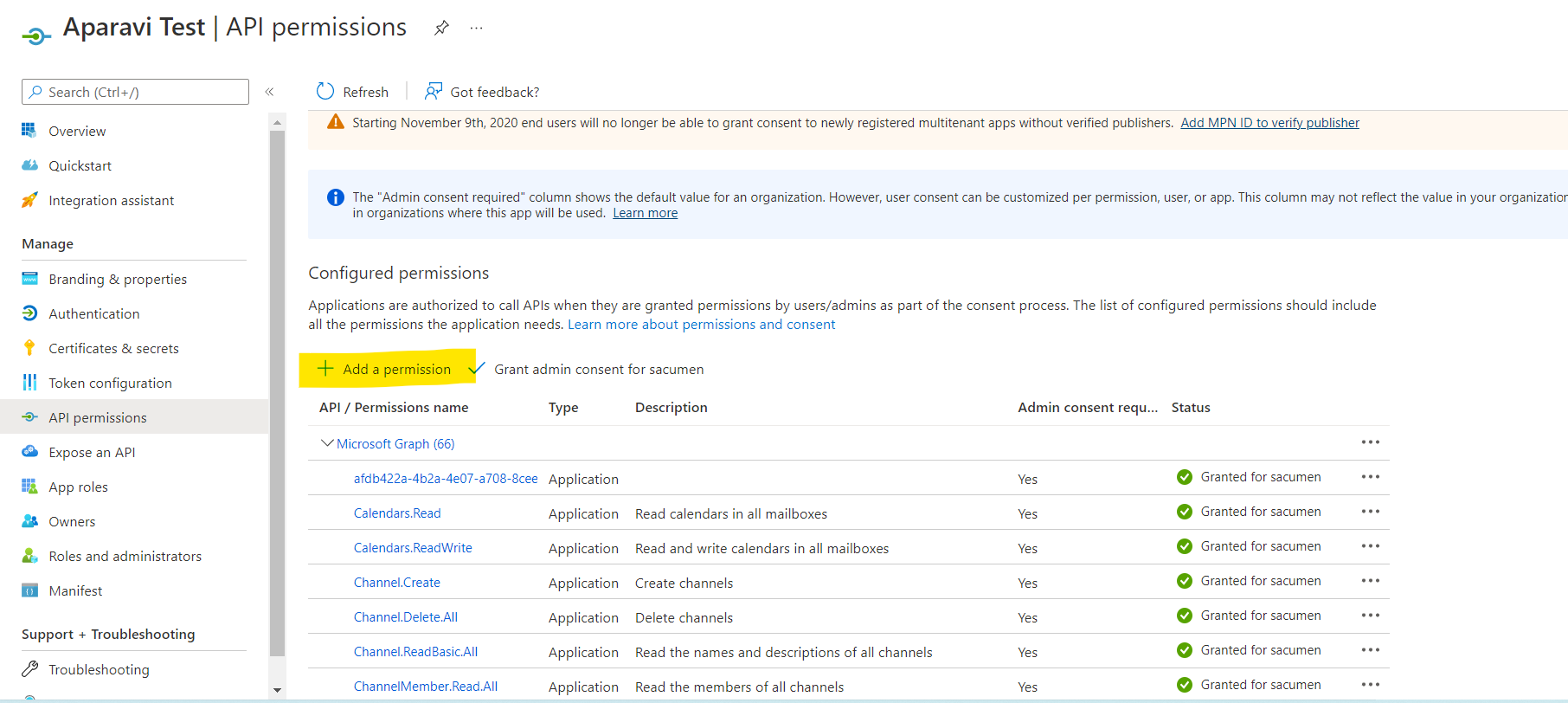
3. Select the Microsoft graph option.
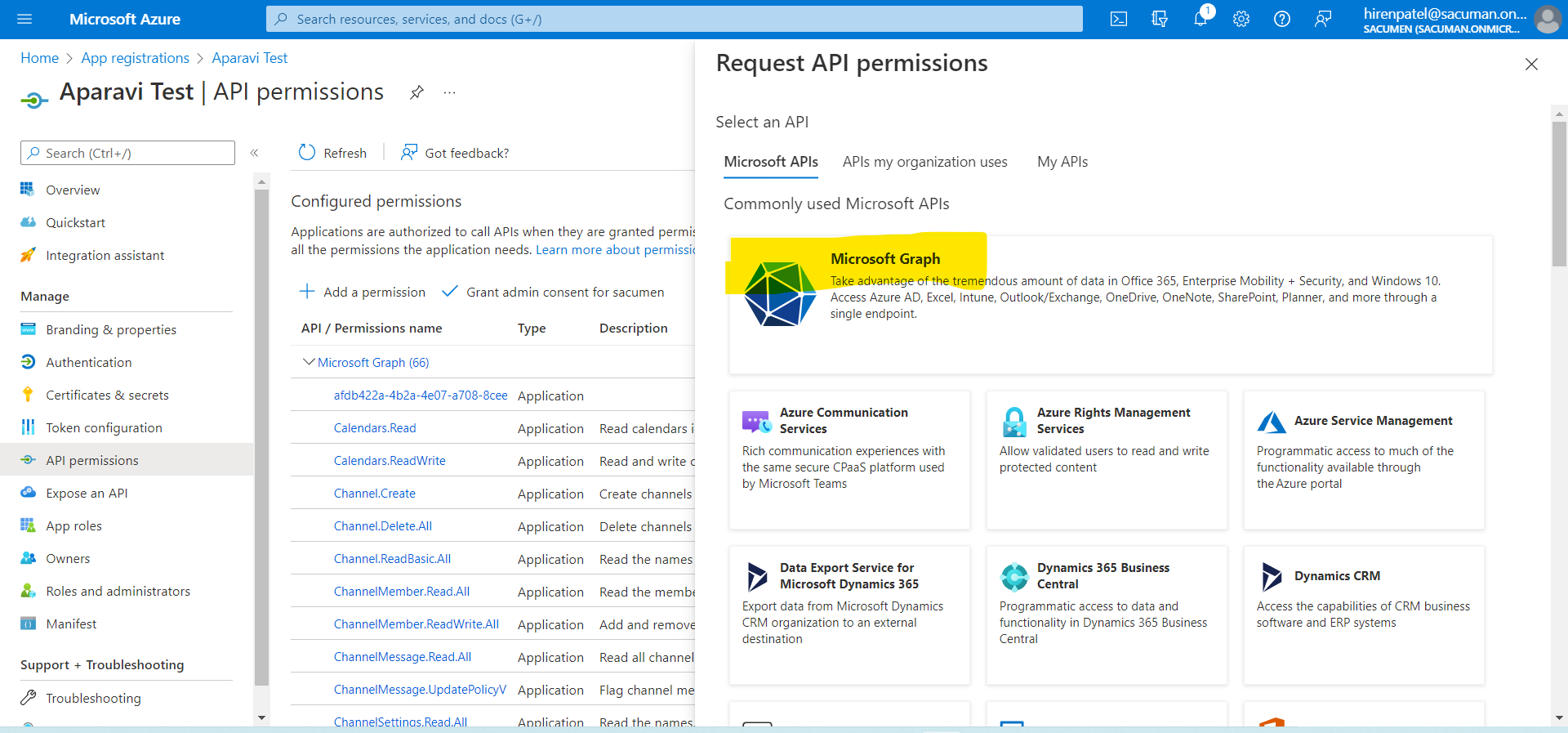
- Choose the Application Permissions option located on the right-hand side.
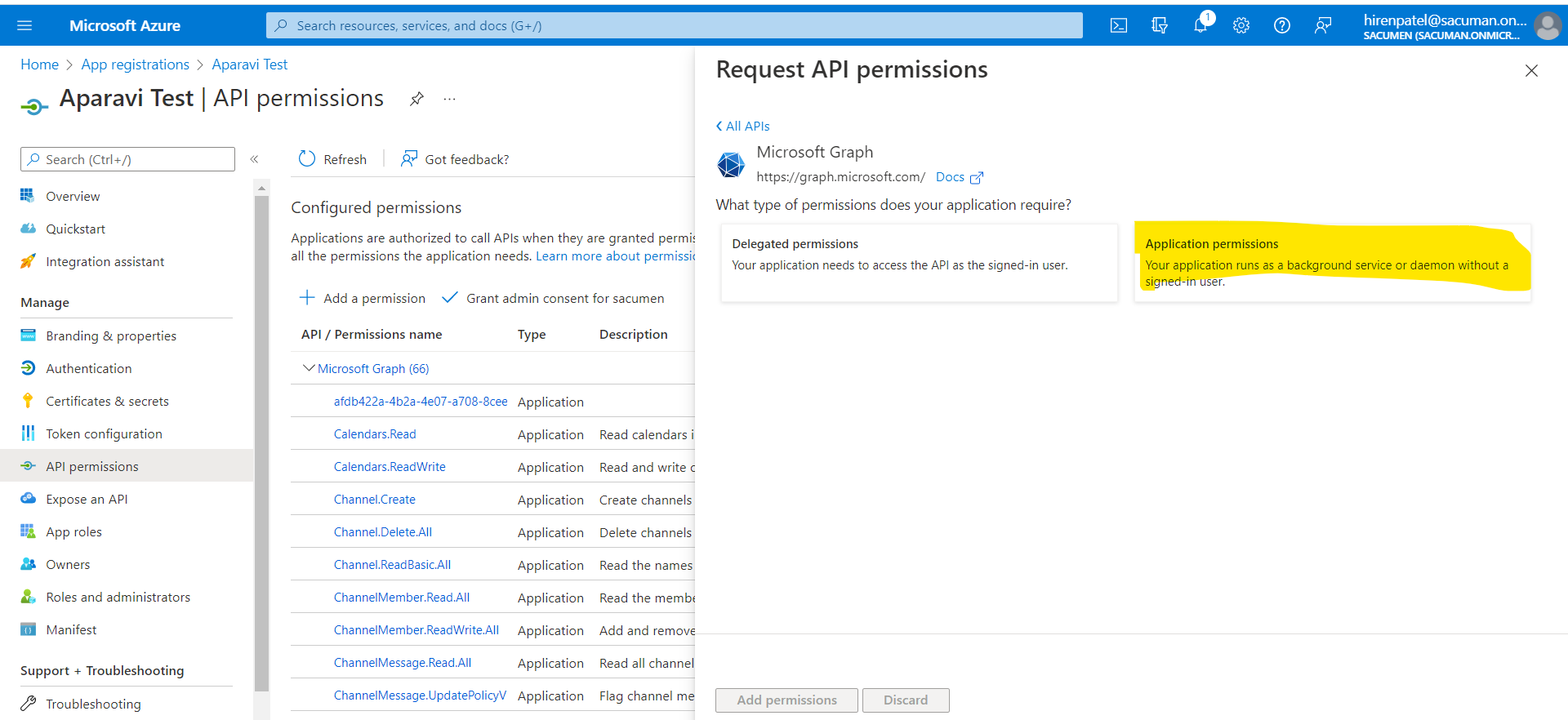
5. Grant the following permissions outlined below:
a. Users > ALL
b. Files > ALL
6. Grant the Administrative user consent to all permissions offered.