How Can We Help?
Search for answers or browse our knowledge base.
Status – Current Task
Purpose
Located on the first subtab under the Dashboard Status subtab, the Current Task subtab will display the status of tasks which are in currently in progress.
Overview
- Color Codes
- Initial Step
- Scan types
- Continued Task Steps
- Optional User Actions
Current Status Display
The list will be initially presented in collapsed state, showing the high level summary status. Click the right-pointing arrowing next to any item to expand the list segment to show the steps contained. Click the down-pointing arrow to collapse the list segment. A log summary can be seen by clicking the state shown next to a step which has been processed, such as the ‘Completed’ green badge.
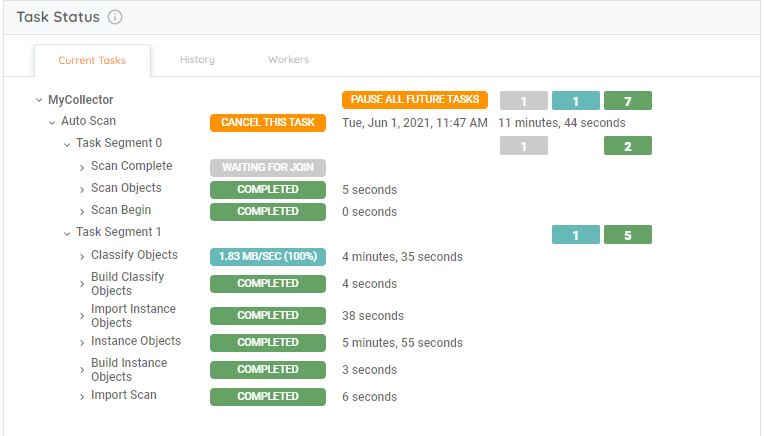
Color Codes
Color codes are used to indicate the state of a current step listed on the left and the summary badges to the right of a listed item containing a set of steps. The summary badge will contain a number showing the total for that set of steps.
- Orange = User clickable action
- Gray = Waiting
- Blue = Processing
- Green = Completed successfully
- Red = Completed with errors
Initial Step
Each job begins with a scan, where the full file list is defined using the file selection criteria, as shown in the Dashboard -> Policies tab with the Scan subtab selected. Files are examined, gathering initial information used for further processing depending on the level of analysis desired, such as content search and classification.
Scan Types
- Scan – The job has started ‘on demand’.
- Auto Scan – The job has started automatically as scheduled.
- Auto Scan (policy update) – The job has started because there was a change in the policy which would affect the job, such as changing include or exclude paths or other settings to enable/disable classification.
Continued Task Steps
- Import Scan The information obtained from the scan is being transferred to appropriate storage, either in the master database or as a file for additional reference.
- Build Instance Objects – The scan information obtained is being built out further as objects according to the desired level of analysis.
- Instance Objects – Indexing of instance objects occurs in this step if indexing is enabled. This is required to support file search and classification, taking a large part of the time to complete the job.
- Import Instance Objects – The information obtained from the instance objects is being transferred to appropriate storage, either in the master database or as a file for additional reference.
- Build Classify Objects – The instance object information obtained is being built as classification objects to prepare for further classification analysis.
- Classify Objects – The actual object classification occurs in this step if classification is enabled taking a large part of the time to complete the job.
- Import Classify Objects – The information obtained from classification objects being transferred to appropriate storage, either in the master database or as a file for additional reference.
- Pipe Completed – An indication that all stages passed to this stage of processing have completed.
- Task Segment 0, 1 … – Groupings of logical blocks of work from one stage to another, supplying information needed from one to the next. The number of segments will depend the related steps of processing such scanning and classification as well as the total files, processed in batches of 250,000.
- WAITING FOR JOIN – One Task segment is waiting for another to complete so it can continue with its processing stage.
- WAITING FOR WORKER – The maximum allowable resources are in use. The job will continue its next steps when more resources become available.
- WAITING FOR LOCK – This step is queued for processing and will begin when current processing had completed. If 2 or more items are in the queue the proper order is determined when ready to become active.
- Auto Vacuum – This step runs periodically to remove items in the database or in storage which are no longer needed.
Optional User Actions
- CANCEL/ABORT THIS TASK – This is a clickable element, initially shown as CANCEL which can be used to cancel the task in progress. Once clicked, the option will switch to ABORT which will terminate the running task, essentially confirming the initial click to Cancel.
- PAUSE ALL FUTURE TASKS – This is a clickable element which can be used to pause any future tasks as scheduled.